Use A Password Reset Disk If You Forgot Windows Password
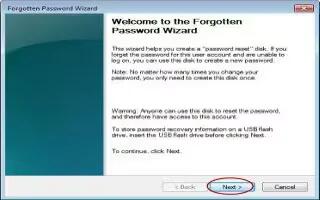
If you forgot a password log on to the computer by using a new password you created by using a new password reset disk. Follow the simple steps below
To gain access to your local user account on a computer that is a member of a domain, or has been disconnected from a domain
In the Welcome to Windows dialog box, press CTRL+ALT+DELETE.
In the Log On to Windows dialog box, type an incorrect password in the Password box, and then click OK.
In the Logon Failed dialog box that appears, click Reset. The Password Reset Wizard starts. You can use the Password Reset Wizard to create a new password for your local user account.
On the Welcome to the Password Reset Wizard page, click Next.
Insert the password reset disk in drive A, and then click Next.
On the Reset the User Account Password page, type a new password in the Type a new password box.
Type the same password in the Type the password again to confirm box.
In the Type a new password hint box, type a hint that will help you remember the password if you forget it. Note this hint is visible to anyone who tries to log on to the computer by using your user account.
Click Next, and then click Finish. The Password Reset Wizard quits and you return to the Log On to Windows dialog box. The password reset disk is automatically updated with the new password information. You do not have to create a new password reset disk.
In the Log On to Windows dialog box, type your new password in the Password box.
In the Log on to box, click the local computer. For example, click Computer (this computer), and then click OK.
You should be logged on to the local computer with your local account information.
Reset windows password without data loss
If first option is not available to you, you can search for a password boot disk, which will disable the administrator password.
Download the windows password Recovery Tool 3.0 ISO file.
Burn it to a disk to create the boot disk.
Configure your PC or laptop to boot in the CD drive.
Insert the CD and it would boot, then just disable the password and restart.
Setting new password
Open the “Control Panel”.
Click the “User Account”.
Select the account you want to set a new password.
Click “changing Account” and “set up password”
Fill out the form as listed.
Click “Create Password”.
Similarly, you can also reset the login password with Windows Recovery Tool, which supports CD/DVD, USB flash drive and floppy disk.
Note
- You cannot use the password reset disk to reset the password on another computer.
- You cannot use the password reset disk to reset your domain account password.
- The password reset disk contains sensitive information.