Samsung Galaxy Note 5 App Screen Explained
The App screen in Galaxy Note 5 allows to launch apps and displays icons for all apps, including newly installed apps. On the Home screen, tap Apps to open the Apps screen. To view other panels, swipe to the left or right. Here is a overview of how to use the app screen of Note 5 and what you can do with it.
Moving items
[alert type=”info” icon-size=”normal”]This feature may not be available depending on the region or service provider.[/alert]
On the Apps screen, tap EDIT. Tap and hold an item and drag it to a new location.
To move the item to another panel, drag it to the side of the screen.
Creating folders
[alert type=”info” icon-size=”normal”]This feature may not be available depending on the region or service provider.[/alert]
- On the Apps screen, tap EDIT.
- Tap and hold an app, and then drag it over another app.
- Drop the app when a folder frame appears around the apps. A new folder containing the selected apps will be created.
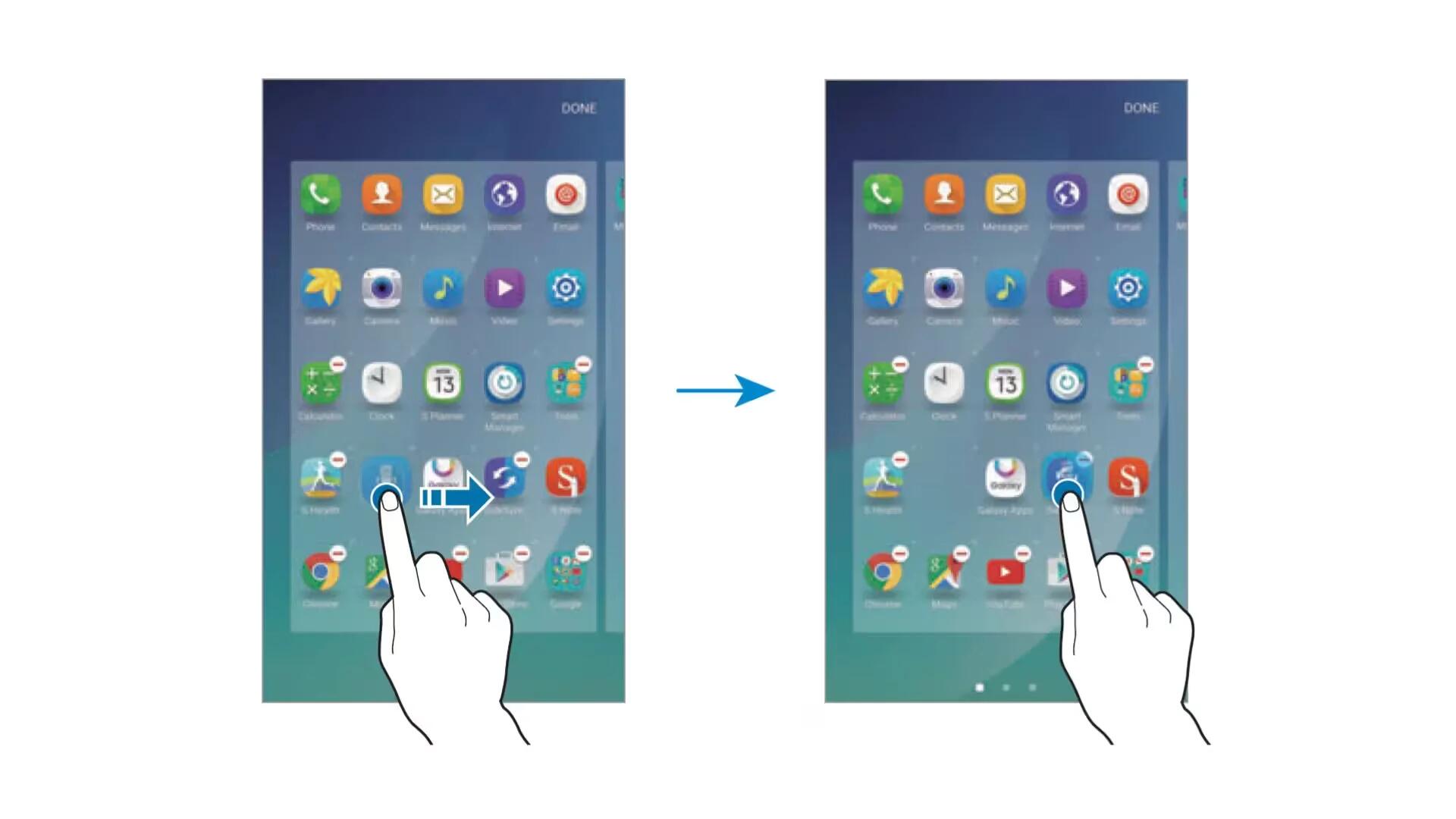
Samsung Galaxy Note 5 – Creating Folders In App Screen
[alert type=”info” icon-size=”normal”]The Apps screen may appear differently depending on the region or service provider.[/alert]
- Tap Enter folder name and enter a folder name.
- To change the folder color, tap color palette icon.

Samsung Galaxy Note 5 – Enter A Name For Folder & Change Its Colors
To add more apps to the folder, tap and hold another app, and then drag it to the folder.
To delete a folder, tap and hold a folder until a edit mode activated. Now tap the delete icon (-) on the folder to delete . Only the folder will be deleted. The folder’s apps will be relocated to the Apps screen.
Rearranging items
You can rearrange items in alphabetical order on the Apps screen.
On the Apps screen, tap A-Z → SORT.