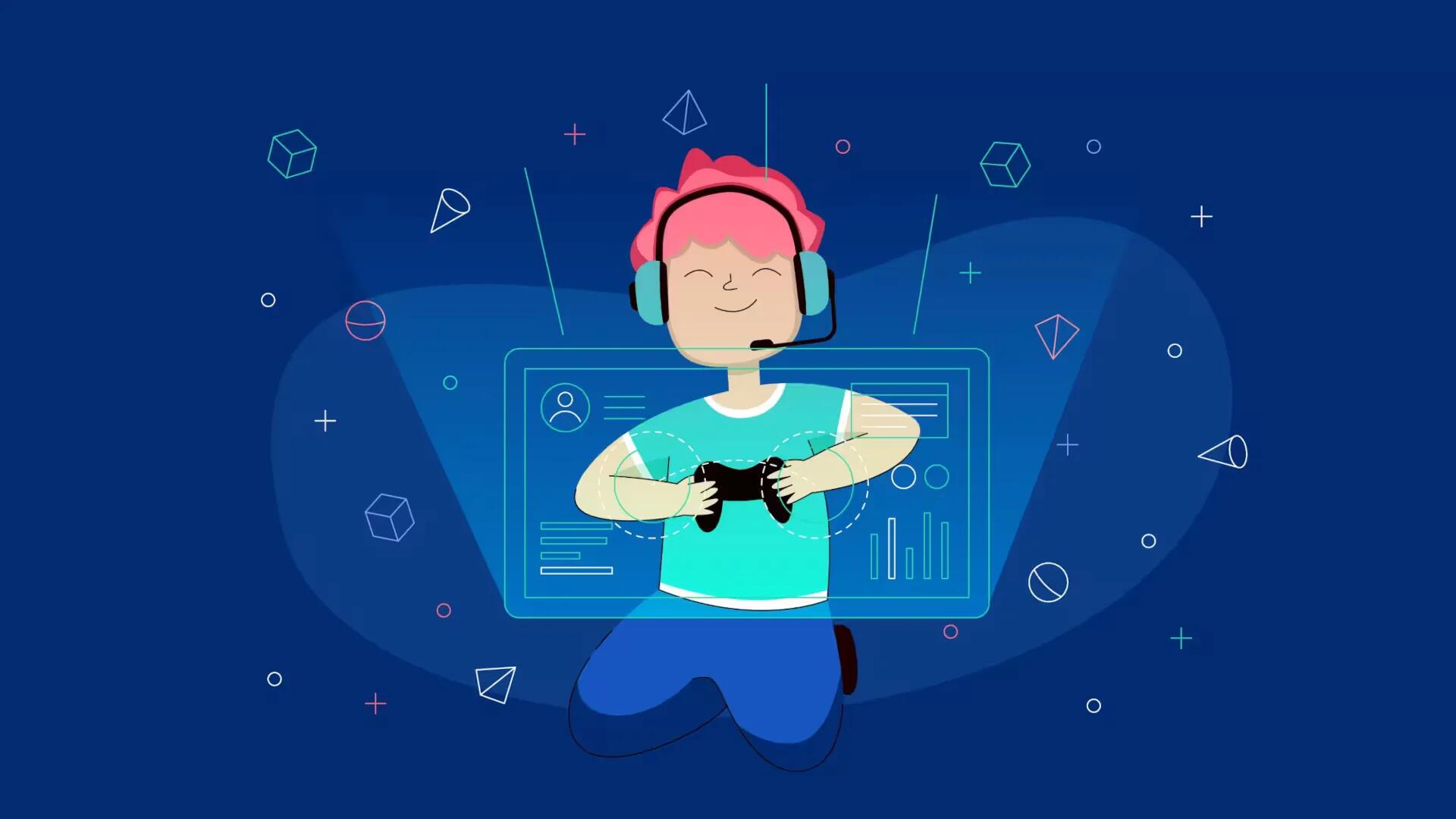This is a simple guide for Ubuntu-users on how to install Minecraft, and then create a nice-looking launcher for it. Follow the simple steps below
Be sure to have OpenJDK Java 6 Runtime, which can be downloaded through Synaptic Package Manager or the Software Center by searching “OpenJDK”
Be sure to have the minecraft.jar file that is standard (depending on the computer, it may be minecraftsp.jar or something of the sort, whenever I say “minecraft.jar”, just put whatever yours is named, it varies).
Put your MineCraft.jar file in /home/username.
Right-click on the .jar file, select “Properties” and then go to the “Open With” tab.
Select “OpenJDK Java 6 Runtime” (if you cannot find this, hit the “Add” button, and select it from that list, if is still not present, be sure you installed it correctly)
Select “Close”
Now, when you double click the icon, it should open up and run the game. To make it more appealing of an icon, however, I suggest following the next set of steps to make a shortcut, I am going to be making one on my Desktop.
Right click on your desktop and select “Create Launcher…”
A window should pop up. Under “Name”, type “MineCraft”. Under “Description”, type “The best game EVER”.
Under “Command”, type “/home/username/MineCraft.jar”
Then, click the springboard icon in the upper-left of the window, and select a .png picture as your new icon. Preferably the one I used as the picture for this article, which can be found by searching “Minecraft Logo” in Google.
Happy MineCrafting
Note
- If you are used to using this game in Windows, the .jar file can be found in your%appdata% folder, which can be opened via “Run” (accessible on the start menu for XP, and you may search for it on the start menu in win7). The first file there, or near the first, should be “.minecraft”, which contains minecraft.jar as well as save files and other such important files.
- If you need to find .minecraft after installing the game via the method described in the steps, go to /home/username, hit ctrl+H (to show hidden files) and .minecraft should show up.
- Make sure that when you type in the command, it is the EXACT SAME (capitalization counts) as your directory says. So if it is “home/username/MinecraftSP.jar”, don’t type “home/username/minecraftsp.jar”, but rather, type “home/username/MinecraftSP.jar” in the command space for the launcher.