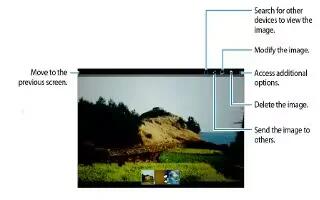Learn how to view photos and videos in gallery on your Samsung Galaxy Tab S. You can use the gallery options for managing photos and videos such as slideshow, editing etc.
Viewing content on the device
- On the Apps screen, tap Gallery and select an image or a video.
- Video files show the Play icon on the preview thumbnail.
- To hide or show the menu bar and the preview thumbnails, tap the screen.
Viewing content stored on other devices
- Search for photos and videos that are stored on other devices and view it on your device. Tap Gallery on the Apps screen.
Accessing content on a nearby device
- Tap List icon and select a device in NEARBY DEVICES to access content. You can view the photos and videos on the devices that have the content sharing feature activated.
- On the Apps screen, tap Settings > Connections > Nearby devices, and then tap the Nearby devices switch to activate it.
Selecting a sorting option
- The images or videos on your device can be sorted by time or album. You can also filter images and videos by category, such as people.
- On the Apps screen, tap Gallery > List icon, and then select a sorting option.
Accessing additional options
On the Apps screen, tap Gallery and select an image or a video. Tap and use the following options.
- More info: View more information about the file.
- Copy to clipboard: Copy the file to the clipboard.
- Studio: Edit images or videos in studio mode.
- Rotate left: Rotate anticlockwise.
- Rotate right: Rotate clockwise.
- Crop: Crop the image.
- Rename: Rename the file.
- Slideshow: Start a slideshow with the images in the current folder.
- Set as: Set the image as wallpaper or a contact image.
- Print: Print the image by connecting the device to a printer.
- Settings: Change the Gallery settings.
Note: The available options may differ depending on the selected file.
- To select multiple files from the file list, tap and hold a file, and then tap the other files. When the files are selected, you can share or delete them at the same time or tap Menu icon to access additional options.
Note
This guide will work on all Samsung Galaxy Tab S’s; including Samsung Galaxy Tab S 8.4 and Samsung Galaxy Tab S 10.5.