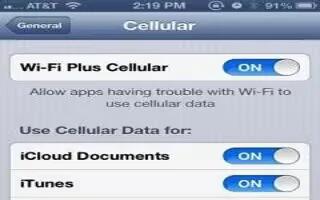You can use Wi-Fi on your iPhone 5. Continue reading on how to use it.
Joining Wi-Fi networks on iPhone 5
Wi-Fi settings determine whether iPhone uses local Wi-Fi networks to connect to the Internet. When iPhone is joined to a Wi-Fi network, the Wi-Fi icon in the status bar at the top of the screen shows signal strength. The more bars you see, the stronger the signal. If no Wi-Fi networks are available, or if youve turned Wi-Fi off, then iPhone connects to the Internet via your cellular data network when available.
- Once you join a Wi-Fi network, iPhone connects to it whenever the network is in range. If more than one previously used network is in range, iPhone joins the one last used.
- You can also use iPhone to set up a new AirPort base station that provides Wi-Fi services to your home or office. See Setting up an AirPort base station below.
- Turn Wi-Fi on or off: Go to Settings > Wi-Fi. You can:
- Set iPhone to ask if you want to join a new network: Turn Ask to Join Networks on or off. If Ask to Join Networks is off, you must manually join a network to connect to the Internet when a previously used network isnt available.
- Forget a network, so iPhone doesnt join it: Tap blue color > icon next to a network youve joined before. Then tap Forget this Network.
- Join a closed Wi-Fi network: In the list of network names, tap Other, then enter the name of the closed network. You must already know the network name, password, and security type to connect to a closed network.
- Adjust the settings for connecting to a Wi-Fi network: Tap blue color > icon next to a network. You can set an HTTP proxy, define static network settings, turn on BootP, or renew the settings provided by a DHCP server.
Setting up an AirPort base station on iPhone 5
An AirPort base station provides a Wi-Fi connection to your home, school, or small business network. You can use iPhone to set up a new AirPort Express, AirPort Extreme, or Time Capsule base station.
- Use the AirPort Setup Assistant: Go to Settings > Wi-Fi. Under Set up an AirPort base station, tap the name of the base station you want to set up. Then follow the onscreen instructions.
- If the base station you want to set up isnt listed, make sure that it has power, that youre within range, and that it hasnt already been configured. You can only set up base stations that are new or have been reset. Some older AirPort base stations cannot be set up using an iOS device. For setup instructions, see the documentation that came with the base station.
- Manage an AirPort network: If iPhone is connected to an AirPort base station, tap blue color > icon next to the network name. If you havent already downloaded AirPort Utility, the App Store opens so you can get it.
Note
This article will work on all iPhones using iOS 6; including iPhone 3GS, iPhone 4, iPhone 4S, and iPhone 5.