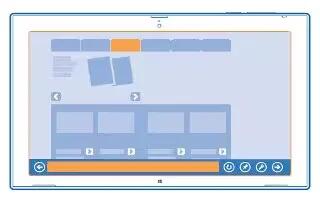Learn how to use web browser on your Nokia Lumia 2520. Catch up on the news, and visit your favorite websites. You can use Internet Explorer on your tablet to view web pages on the internet. Your browser can also help warn you against security threats.

- Tap Internet Explorer icon.
- To browse the web, you must be connected to the internet.
Browse the web
It’s fun and easy to browse the web with the Internet Explorer app. If you want to benefit from everything your browser has to offer, you can use the desktop version.
Note: If your network service provider doesn’t charge you a fixed fee for data transfer, to save on data costs, use a Wi-Fi network to connect to the internet.
-
Tap Internet Explorer icon.
-
Swipe up from the bottom of the screen.
-
Tap the address bar.
-
Write a web address in the address bar, and tap Next icon, or select a website from your pinned, frequent, or favorite websites.
Note: To search the internet, write a search word in the address bar, and tap Next icon.
Zoom in or out
- Place 2 fingers on the screen, and slide your fingers apart or together.

Note: You can also double-tap the screen.
Use the desktop version of the browser
- Swipe up from the bottom of the screen, and tap Settings icon > View in the desktop.
Open a new tab
- When you want to visit several websites at the same time, you can open several browser tabs and switch between them.
- Tap Internet Explorer icon.
- Swipe up from the bottom of the screen, and tap + Add icon.
Switch between tabs
- Swipe up from the bottom of the screen, and tap a tab.
Close a tab
- Swipe up from the bottom of the screen, and tap Close tab icon.
Add a website to your favorites
If you visit the same websites regularly, add them to your favorites so you can access them quickly.
- Tap Internet Explorer icon.
-
Go to a website.
-
Swipe up from the bottom of the screen, and tap Favorite icon > Add Favorite icon > Add.
Note: You can also pin your favorite websites to the start screen. While browsing a website, swipe up from the bottom of the screen, and tap Favorite icon > Pin icon > Pin to Start.
Go to a favorite website
- Swipe up from the bottom of the screen, and tap Favorite icon and a website.
Clear the browser history
When you’ve finished browsing, you can delete your private data, such as your browsing history.
-
Swipe in from the right of the screen, and tap Settings icon.
-
Tap Options, and under History, select what you want to delete, and tap Delete.
A cache is a memory location that is used to store data temporarily. If you have, or have tried to, access confidential info or a secure service, requiring passwords, clear the cache after each use.
Close all network connections
- Save your battery by closing internet connections that are open in the background. You can do it without closing any apps.
- Swipe in from the right of the screen, and tap Settings icon > Signal.
- Switch Airplane mode to On.
- All wireless communication on your tablet is stopped.
Close a Wi-Fi connection
- Switch Wi-Fi to Off.
Close the mobile broadband connection
- Switch Mobile broadband to Off.