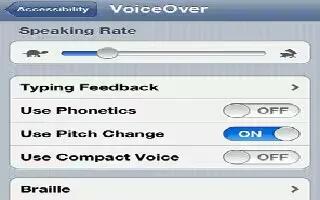You can use VoiceOver On iPhone for entering and editing text, making phone calls, with safari, with maps, editing videos and voice memos, controlling wireless keyboard, using a braille display. Continue reading on how to use it.
Entering and editing text with VoiceOver on iPhone 5
When you enter an editable text field, you can use the onscreen keyboard or an external keyboard connected to iPhone to enter text.
- Enter text: Select an editable text field, double-tap to display the insertion point and the onscreen keyboard, and then type characters.
- Standard typing: Select a key on the keyboard by swiping left or right, then double-tap to enter the character. Or move your finger around the keyboard to select a key and, while continuing to touch the key with one finger, tap the screen with another finger. VoiceOver speaks the key when its selected, and again when the character is entered.
- Touch typing: Touch a key on the keyboard to select it, then lift your finger to enter the character. If you touch the wrong key, move your finger on the keyboard until you select the key you want. VoiceOver speaks the character for each key as you touch it, but doesnt enter a character until you lift your finger. Touch typing works only for the keys that enter textuse standard typing for other keys such as Shift, Delete, and Return.
- Choose standard or touch typing: With VoiceOver turned on and a key selected on the keyboard, use the rotor to select Typing Mode, then swipe up or down.
- Move the insertion point: Swipe up or down to move the insertion point forward or backward in the text. Use the rotor to choose whether you want to move the insertion point by character, by word, or by line.
- VoiceOver makes a sound when the insertion point moves, and speaks the character, word, or line that the insertion point moves across. When moving forward by words, the insertion point is placed at the end of each word, before the space or punctuation that follows. When moving backward, the insertion point is placed at the end of the preceding word, before the space or punctuation that follows it.
Move the insertion point past the punctuation at the end of a word or sentence:
Use the rotor to switch back to character mode. When moving the insertion point by line, VoiceOver speaks each line as you move across it. When moving forward, the insertion point is placed at the beginning of the next line (except when you reach the last line of a paragraph, when the insertion point is moved to the end of the line just spoken). When moving backward, the insertion point is placed at the beginning of the line thats spoken.
- Change typing feedback: Go to Settings > General > Accessibility > VoiceOver > Typing Feedback.
- Use phonetics in typing feedback: Go to Settings > General > Accessibility > VoiceOver > Use Phonetics. Text is read character-by-character. Voiceover first speaks the character, then its phonetic equivalentfor example, f and then foxtrot.
- Delete a character: Select the X Delete character icon, then double-tap or split-tap. You must do this even when touch typing. To delete multiple characters, touch and hold the Delete key, then tap the screen with another finger once for each character you want to delete. VoiceOver speaks the character as its deleted. If Use Pitch Change is turned on, VoiceOver speaks deleted characters in a lower pitch.
- Select text: Set the rotor to Edit, swipe up or down to choose Select or Select All, then double tap. If you chose Select, the word closest to the insertion point is selected when you double-tap. If you chose Select All, all text is selected. Pinch to increase or decrease the selection.
- Cut, copy, or paste: Make sure the rotor is set to Edit. With text selected, swipe up or down to choose Cut, Copy, or Paste, then double-tap.
- Undo: Shake iPhone, swipe left or right to choose the action to undo, then double-tap.
- Enter an accented character: In standard typing mode, select the plain character, then double-tap and hold until you hear a sound indicating alternate characters have appeared. Drag left or right to select and hear the choices. Release your finger to enter the current selection.
- Change the keyboard language: Set the rotor to Language, then swipe up or down. Choose default language to use the language specified in International settings. The Language rotor appears only if you select more than one language in Settings > General > Accessibility > VoiceOver > Language Rotor.
Making phone calls with VoiceOver on iPhone 5
- Answer or end a call: Double-tap the screen with two fingers.
- When a phone call is established with VoiceOver on, the screen displays the numeric keypad by default, instead of showing call options.
- Display call options: Select the Hide Keypad button in the lower-right corner and double-tap.
- Display the numeric keypad again: Select the Keypad button near the center of the screen and double-tap.
Using VoiceOver with Safari on iPhone 5
When you search the web in Safari with VoiceOver on, the Search Results rotor items lets you hear the list of suggested search phrases.
- Search the web: Select the search field, enter your search, then swipe right or left to move down or up the list of suggested search phrases. Then double-tap the screen to search the web using the selected phrase.
- Set the rotor options for web browsing: Go to Settings > General > Accessibility > VoiceOver > Rotor. Tap to select or deselect options, or drag up to reposition an item.
- Skip images while navigating: Go to Settings > General > Accessibility > VoiceOver > Navigate Images. You can choose to skip all images or only those without descriptions.
- Reduce page clutter for easier reading and navigation: Select the Reader item in the Safari address field (not available for all pages).
Using VoiceOver with Maps on iPhone 5
You can use VoiceOver to explore a region, browse points of interest, follow roads, zoom in or out, select a pin, or get information about a location.
- Explore the map: Drag your finger around the screen, or swipe left or right to move to another item.
- Zoom in or out: Select the map, set the rotor to Zoom, then swipe up or down with one finger.
- Pan the map: Swipe with three fingers.
- Browse visible points of interest: Set the rotor to Points of Interest, then swipe up or down with one finger.
- Follow a road: Hold your finger down on the road, wait until you hear pause to follow, then move your finger along the road while listening to the guide tone. The pitch increases when you stray from the road.
- Select a pin: Touch a pin, or swipe left or right to select the pin.
- Get information about a location: With a pin selected, double-tap to display the information flag. Swipe left or right to select the More Info button, then double-tap to display the information page.
- Hear location cues as you move about: Turn o
n tracking with heading to hear street names and points of interest as you approach them.
Editing videos and voice memos with VoiceOver on iPhone 5
You can use VoiceOver gestures to trim Camera videos and Voice Memo recordings.
- Trim a voice memo: On the Voice Memos screen, select the button to the right of the memo you want to trim, then double-tap. Then select Trim Memo and double-tap. Select the beginning or end of the trim tool. Swipe up to drag right, or swipe down to drag left. VoiceOver announces the amount of time the current position will trim from the recording. To complete the trim, select Trim Voice Memo and double-tap.
- Trim a video: While viewing a video in Photos, double-tap the screen to display the video controls, then select the beginning or end of the trim tool. Then swipe up to drag to the right, or swipe down to drag to the left. VoiceOver announces the amount of time the current position will trim from the recording. To complete the trim, select Trim and double-tap.
Controlling VoiceOver using an Apple Wireless Keyboard on iPhone 5
You can control VoiceOver using an Apple Wireless Keyboard paired with iPhone. See How to use Apple Wireless Keyboard on iPhone 5.
You can use VoiceOver keyboard commands to navigate the screen, select items, read screen contents, adjust the rotor, and perform other VoiceOver actions. All the keyboard commands (except one) include Control-Option, abbreviated in the table below as VO.
VoiceOver Help speaks keys or keyboard commands as you type them. You can use VoiceOver Help to learn the keyboard layout and the actions associated with key combinations.
VoiceOver keyboard commands
- VO = Control-Option
- Read all, starting from the current position: VOA
- Read from the top: VOB
- Move to the status bar: VOM
- Press the Home button: VOH
- Select the next or previous item: VORight Arrow or VOLeft Arrow
- Tap an item: VOSpace bar
- Double-tap with two fingers: VO-
- Choose the next or previous rotor item: VOUp Arrow or VODown Arrow
- Choose the next or previous speech rotor item: VOCommandLeft Arrow or VOCommandRight Arrow
- Adjust the speech rotor item: VOCommandUp Arrow or VOCommandDown Arrow
- Mute or unmute VoiceOver: VOS
- Turn the screen curtain on or off: VOShift-S
- Turn on VoiceOver help: VOK
- Return to the previous screen, or turn off VoiceOver help: Escape
Quick Nav
- Turn on Quick Nav to control VoiceOver using the arrow keys.
- Turn Quick Nav on or off: Left ArrowRight Arrow
- Select the next or previous item: Right Arrow or Left Arrow
- Select the next or previous item specified by the rotor setting: Up Arrow or Down Arrow
- Select the first or last item: ControlUp Arrow or ControlDown Arrow
- “Tap an item: Up ArrowDown Arrow
- Scroll up, down, left, or right: OptionUp Arrow, OptionDown Arrow, OptionLeft Arrow, or OptionRight Arrow
- Change the rotor: Up ArrowLeft Arrow or Up ArrowRight Arrow
You can also use the number keys on an Apple Wireless Keyboard to dial a phone number in Phone or enter numbers in Calculator.
Single-letter Quick Nav for the web
When you view a webpage with Quick Nav enabled, you can use the following keys on the keyboard to navigate the page quickly. Typing the key moves to the next item of the indicated type. To move to the previous item, hold the Shift key as you type the letter.
- Heading: H
- Link: L
- Text field: R
- Button: B
- Form control: C
- Image: I
- Table: T
- Static text: S
- ARIA landmark: W
- List: X
- Item of the same type: M
- Level 1 heading: 1
- Level 2 heading: 2
- Level 3 heading: 3
- Level 4 heading: 4
- Level 5 heading: 5
- Level 6 heading: 6
Using a braille display with VoiceOver on iPhone 5
You can use a refreshable Bluetooth braille display to read VoiceOver output in braille, and you can use a braille display with input keys and other controls to control iPhone when VoiceOver is turned on. iPhone works with many wireless braille displays.
- Set up a braille display: Turn on the display, then go to Settings > Bluetooth and turn on Bluetooth. Then, go to Settings > General > Accessibility > VoiceOver > Braille and choose the display.
- Turn contracted or eight-dot braille on or off: Go to Settings > General > Accessibility > VoiceOver > Braille.
- The braille display uses the language thats set for Voice Control. This is normally the language set for iPhone in Settings > International > Language. You can use the VoiceOver language setting to set a different language for VoiceOver and braille displays.
- Set the language for VoiceOver: Go to Settings > General > International > Voice Control, and then choose the language.
- If you change the language for iPhone, you may need to reset the language for VoiceOver and your braille display.
- You can set the leftmost or rightmost cell of your braille display to provide system status and other information:
- Announcement History contains an unread message
- The current Announcement History message hasnt been read
- VoiceOver speech is muted
- The iPhone battery is low (less than 20% charge)
- iPhone is in landscape orientation
- The screen display is turned off
- The current line contains additional text to the left
- The current line contains additional text to the right
- Set the leftmost or rightmost cell to display status information: Go to Settings > General > Accessibility > VoiceOver > Braille > Status Cell, and tap Left or Right.
- See an expanded description of the status cell: On your braille display, press the status cells router button.
Note
This article will work on all iPhones using iOS 6; including iPhone 3GS, iPhone 4, iPhone 4S, and iPhone 5.