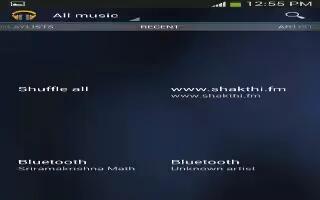Learn how to use music app on your Samsung Galaxy S4 Active. Music is an application that can play music files. Music supports files with extensions AAC, AAC+, eAAC+, MP3, WMA, 3GP, MP4, and M4A. Launching Music allows you to navigate through your music library, play songs, and create playlists (music files bigger than 300 KB are displayed).
Playing Music
-
Tap Apps > Music icon.
-
Tap a library category at the top of the screen (Songs, Playlists, Albums, Artists, Music square, or Folders) to view the available music files.
-
Scroll through the list of songs and tap an entry to begin playback. The following Music controls are available:
-
Pause icon: Pause the song.
-
Play icon: Start the song after pausing.
-
Rewind icon: Press and hold to rewind the song. Tap to go to previous song.
-
Fast Forward icon: Press and hold to fast-forward the song. Tap to go to next song.
-
Volume icon: Volume control.
-
Mute icon: Volume control showing volume muted.
-
List icon: Plays the entire song list once.
-
Current List icon: Replays the current list when the list ends.
-
Repeat icon: Repeats the currently playing song.
-
Shuffle On icon: Shuffles the current list of songs randomly.
-
Shuffle Off icon: Songs play in order and are not shuffled.
-
Playlist icon: Lists the current playlist songs.
-
View icon: Displays the current song in the player window.
-
Favorite icon: Assign the current song as a Favorite.
-
Stream icon: Streams the current music file to another device via Samsung Link.
Music Options
To access additional options, follow these steps:
-
While in Music, press Menu key.
-
The follow options are available before you play music:
Note: The following options may or may not appear depending on whether or not music is actually playing. Also, options will be different if the song you are listening to is in a playlist.
-
Add to playlist: allows you to add the current music file to a selected playlist.
-
Via Bluetooth: scans for devices and pairs with a Bluetooth headset.
-
Delete: deletes the music file.
-
Search: allows you to search your device for a certain song.
-
Settings: allows you to change your Music settings. For more information, refer to Music Settings“.
-
End: allows you to end the Music app.
Music Settings
The Music Settings menu allows you to set preferences for the Music app such as whether you want the music to play in the background, sound effects, and how the music menu displays.
-
From the Home screen, tap Apps > Music icon.
-
Press Menu key > Settings. Select one of the following settings:
-
SoundAlive: set a type of equalization such as Normal, Pop, Rock, Jazz, Dance, Classic, etc.
-
Adapt sound: allows you to set Adapt sound on when your are listening with earphones to alert of incoming calls and notifications.
-
Play speed: set the play speed anywhere between 0.5X and 2.0X using the slider.
-
Music menu: this menu allows you to select which categories you want to display. Choices are: Albums, Artists, Genres, Music square, Folders, Composers, Years, Most played, Recently played, or Recently added. Tap each item that you want to display in the Music menu.
-
Music auto off: when activated, music will automatically turn off after a set interval.
-
Lyrics: when activated, displays lyrics when available.
-
Smart volume: automatically adjusts each tracks volume to an equal level.
-
Voice control: allows you to use voice commands to control the Music app.