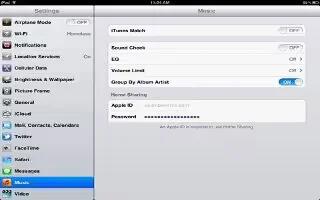You can use Music on iPad to add music, audio, play songs, view tracks on album, searching audio content, iTunes Match, Genius Playlist, and Home sharing music. Read the article to utilize these options available.
How to add music and audio on iPad
- To get music and other audio content onto iPad:
- Purchase and download content from the iTunes Store on iPad. In Music, tap Store when browsing. Use Automatic Download to automatically download new music purchased on your other iOS devices and computers. See How to use iCloud.
- Sync with iTunes on your computer. You can sync all of your media, or selected songs and other items. See How to sync with iTunes.
- Use iTunes Match to store your music library in iCloud and access it on all your iOS devices and computers. See iTunes Match below.
How to play songs and other audio on iPad
You can listen to audio from the built-in speaker, headphones attached to the headphones port, or wireless Bluetooth stereo headphones paired with iPad. When headphones are attached or paired, no sound comes out of the speaker.
- Browse your collection: Tap one of the buttons along the bottom of the screen. You can browse by playlist, song, artist, or album. Tap More to browse by genre or composer, or to see your podcasts.
- Play a song or other item: Tap the item. Use the controls at the top of the screen to control playback.
- View the Now Playing screen: Tap the thumbnail of the album cover at the top of the screen.
When using another app, you can display audio playback controls by double-clicking the Home button, then flicking from left to right along the bottom of the screen.
Double-clicking the Home button also displays audio playback controls when the screen is locked.
How to view tracks on an album
- See all the tracks on the album that contains the current song: From the Now Playing screen, tap View tracks icon. (Tap the screen first if the controls arent showing.) Tap a track to play it. Tap View tracks again to return to the Now Playing screen. In track list view, you can assign ratings to songs. You can use ratings when creating smart playlists in iTunes.
How to search audio content on iPad
You can search the titles, artists, albums, and composers of songs, podcasts, and other audio content on iPad.
- Search music: When browsing, enter text in the search field at the bottom-right corner of the screen. You can also search audio content from the Home screen.
How to use iTunes Match on iPad
- iTunes Match stores your music library in iCloudincluding songs imported from CDsand lets you enjoy your collection anywhere, anytime on your iPad and other iOS devices and computers. iTunes Match is available as a paid subscription.
Note: iTunes Match is not available in all areas. Cellular data charges may apply if Settings > Music > Use Cellular Data is turned on.
- Subscribe to iTunes Match: In iTunes on your computer, go to Store > Turn On iTunes Match, then click the Subscribe button.
- Once you subscribe, iTunes adds your music, playlists, and Genius Mixes to iCloud. Your songs that match music already in the iTunes Store are automatically available in iCloud. Any remaining songs are uploaded. You can download and play matched songs at iTunes Plus quality (256 kbps DRM-free AAC), even if your original was of lower quality. For more information, go to www.apple.com/icloud/features.
- Turn on iTunes Match: Go to Settings > Music. Turning on iTunes Match removes synced music from iPad, and disables Genius Mixes and Genius Playlists.
How to use Genius on iPad
A Genius playlist is a collection of songs from your library that go great together. You can create Genius playlists in iTunes and sync them to iPad. You can also create and save Genius playlists directly on iPad. A Genius Mix is a selection of songs of the same kind of music, recreated from your library each time you listen to the mix. To use Genius on iPad, first turn on Genius in iTunes, and then sync iPad with iTunes. Genius Mixes are synced automatically, unless you manually manage your music and choose which mixes you want to sync in iTunes. Genius is a free service, but it requires an Apple ID. When you sync a Genius Mix, iTunes may select and sync songs from your library that you havent specifically chosen to sync.
- Play a Genius Mix: Tap Playlists, then tap one of the Genius Mixes at the top of the playlists.
- Make a Genius playlist: Play a song, and then tap Genius icon at the top of the screen.
- The Genius Playlist is added to your playlists, following the Genius Mixes.
- Save a Genius playlist: View your Playlists, tap Genius Playlist, than tap Save. The playlist is renamed with the title of the song you picked.
- Refresh a Genius playlist: In the playlist, tap Refresh.
- Make a Genius playlist using a different song: Play a song, then tap Genius icon.
- Delete a saved Genius playlist: Tap the playlist, and then tap Delete.
- Genius playlists created on iPad are copied to your computer when you sync with iTunes.
- Note: Once a Genius playlist is synced to iTunes, you cant delete it directly from iPad. Use iTunes to edit the playlist name, stop syncing, or delete the playlist.
How to use playlists on iPad
You can create and edit your own playlists on iPad, or edit playlists synced from iTunes on your computer.
- Create a playlist: View Playlists, then tap New near the top of the screen. Enter and save a title, select songs and videos to include, then tap Done. When you make a playlist and then sync iPad to your computer, the playlist is synced to your iTunes library.
- Edit a playlist: View Playlists and select the playlist. Tap Edit, then:
- To add more songs: Tap Add Songs.
- To delete a song: Tap Delete. Deleting a song from a playlist doesnt delete it from iPad.
- To move a song higher or lower in the list: Drag List.
- Your edits are copied to the playlist in your iTunes library, either the next time you sync iPad with your computer, or wirelessly via iCloud if youve subscribed to iTunes Match.
- Delete a playlist: In Playlists, touch and hold the playlist, then tap Delete.
- Delete a song from iPad: In Songs, swipe the song, and then tap Delete. The song is deleted from iPad, but not from your iTunes library on your Mac or PC.
How to use Home Sharing on iPad
Home Sharing lets you play music, movies, and TV shows on iPad from the iTunes library on your Mac or PC. iPad and your computer must be on the same Wi-Fi network. On your computer, iTunes must be open, with Home Sharing turned on and logged in using the same Apple ID as Home Sharing on iPad.
Note: Home Sharing requires iTunes 10.2 or later, available at www.itunes.com/download. Bonus content, such as digital booklets and iTunes Extras, cant be shared.
Play music from your computer iTunes library on iPad:
- In iTunes on your computer, go to Advanced > Turn On Home Sharing.
- Log in, and then click Create Home Share.
- On iPad, go to Settings > Music, then log in to Home Sharing using the same Apple ID and password.
- In Music, tap More, then tap Shared and choose your computers library.
Return to content on iPad: Tap Shared and choose My iPad.