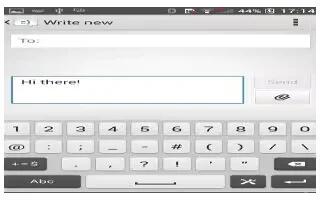Learn how to use messages on your Sony Xperia Z1. The Messaging application shows your messages as conversations, which means that all messages to and from a particular person are grouped together. To send multimedia messages, you need the correct MMS settings on your device.

- Go back to the list of conversations
- View options
- Sent and received messages
- Send button
- Attach a file
- Attach a location
- Attach a handwritten note or image
- Take a photo and attach it
- Attach a photo saved on your device
- Text field
To create and send a message
- From your Home screen, tap Apps icon, then find and tap Message icon.
- Tap Edit message icon.
- Tap menu icon, then tap Add recipient and select a contact from the Contacts list. If the recipient is not listed as a contact, enter the recipient’s number manually and tap + icon.
- When you are finished adding recipients, tap Done.
- Tap Write message and enter your message text.
- If you want to add a media file, tap Attach icon and select an option.
- To send the message, tap Send.
Note: If you exit a message before sending, it gets saved as a draft. The conversation gets tagged with the word Draft:.
To read a received message
- From your Home screen, tap Apps icon, then find and tap Message icon.
- Tap the desired conversation.
- If the message is not yet downloaded, tap and hold the message, then tap Download message.
To reply to a message
- From your Home screen, tap Apps icon, then find and tap message icon.
- Tap the conversation containing the message.
- Enter your reply and tap Send.
To forward a message
- From your Home screen, tap Apps icon, then find and tap Message icon.
- Tap the conversation containing the message that you want to forward.
- Touch and hold the message that you want to forward, then tap Forward message.
- Tap menu icon, then tap Add recipient and select a contact from the Contacts list. If the recipient is not listed as a contact, enter the contact’s number manually and tap+ icon.
- When you are finished adding recipients, tap Done.
- Edit the message, if necessary, then tap Send.
Note: In step 4, you can also tap To and enter the recipient’s phone number manually.
To save a file contained in a message you receive
- From your Home screen, tap Apps icon, then find and tap Message icon.
- Tap the conversation you want to open.
- If the message has not been downloaded yet, tap and hold the message, then tap Download message.
- Touch and hold the file you want to save, then select the desired option.