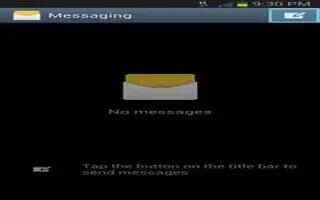This section describes how to send or receive different types of messages on Samsung Galaxy Note 2. It also explains the features and functionality associated with messaging.
Types of Messages
Your phone provides the following message types:
- Text Messages
- Multimedia (Picture, Video, and Audio) Messages
- Email and Gmail Messages
- Google Talk
- Google+
- Messenger
- ChatON
The Short Message Service (SMS) lets you send and receive text messages to and from other mobile phones or email addresses. To use this feature, you may need to subscribe to your service providers message service.
The Multimedia Messaging Service (MMS) lets you send and receive multimedia messages (such as picture, video, and audio messages) to and from other mobile phones or email addresses. To use this feature, you may need to subscribe to your service providers multimedia message service.
Note: During the creation of a text message, adding an image, sound file, or video clip automatically changes it from a text message (SMS) to a multimedia message (MMS).
Message Icons on the Status Bar
- Messaging icons are displayed on the Status Bar at the top of the display when new messages are received.
Note: The Messaging application can also be accessed by pressing and then tapping Apps icon > Messaging icon.
How to create and send Messages on Samsung Galaxy Note 2

- From the Home screen, tap Messaging icon > Compose.
- Tap the Enter recipient field to manually enter a recipient.
or
- Tap Contact to select from one of the following:
- Groups: to select a recipient from the Group list.
- Favorites: to select a recipient from the Favorites list.
- Contacts: to select a recipient from your Contacts list (valid entries must have a wireless phone number or email address).
- Logs: to select a recipient from a list of recently sent messages.
- If adding a recipient from either Logs, Contacts, or Group, tap the contact to place a checkmark then tap Done. The contact displays in the recipient field.
Note: Delete any unnecessary members by tapping their name/number in the recipient area and selecting Delete.
- Add more recipients by tapping either the Enter recipient field or Contacts and selecting recipients.
- Tap the Enter message field and use the on-screen keypad to enter a message.
- Review your message and tap Send.
- If you have more than one recipient, the same text message is sent to all recipients in the Enter Recipients field.
Note: If you exit a message before you send it, it will be automatically saved as a draft.
How to quick message a Number from the Contacts list on Samsung Galaxy Note 2

- From the Home screen, tap Contacts icon.
- Locate an entry from the Contacts list.
- In a single motion, touch and drag your finger over the number by going to the left. This action addresses a new text message to the selected recipient.
Message Options on Samsung Galaxy Note 2
Options before composing a message
- From the Home screen, tap Messaging.
- Before composing a message, press Menu key from the main Messaging screen to display additional messaging options:
- Search: allows you to search through all of your messages for a certain word or string of words. Use the on-screen keypad to enter a word or phrase in which to search, then tap Search lens icon.
- Delete threads: allows you to delete any message thread. Select the messages to delete and a green checkmark will appear next to the message. Tap Delete.
- Draft messages: displays the draft messages folder and its contents.
- Scheduled messages: displays the scheduled messages folder and its contents.
- Locked messages: displays the locked messages folder and its contents.
- Spam messages: displays the spam messages folder and its contents.
- Text templates: displays your available text message reply templates.
- Settings: allows you to access Messaging settings.
- Touch and hold an on-screen message and select an option:
- Add to Contacts: allows you to add the sender to either a new or existing Contacts entry.
- View contact: allows you to view the current entry information for the sender.
- Delete thread: deletes the entire message and its bubbles.
- Register number as spam: allows you to tag a number as spam so that these messages can be directly delivered to your spam folder.
Options while composing a message
- From the Home screen, tap Messaging.
- From within an open message, press Menu key to display additional messaging options:
- Call: places an outgoing call to the sender.
- Insert smiley: allows you to add insert smiley icons images (emoticons).
- Preview (only in MMS): allows you to add preview the MMS message prior to delivery.
- Add text: allows you to add text items from sources such as: S Memo, Calendar, Location, Contacts, and Text templates.
- Add to Contacts: allows you to add the sender to either a new or existing Contacts entry.
- View contact: reveals the current Contacts overview screen.
- Add slide: converts an SMS message into an MMS (Multimedia) message and allows you to attach an existing slideshow.
- Remove slide: allows you to remove a previously attached slideshow.
- Add subject: allows you to enter a subject.
- Add recipients: allows you to enter additional recipients to the message.
- Scheduled Message: allows you to assign the current message for scheduled delivery at a designated time.
- Duration (5 sec) (only in MMS): allows you to change the duration of the image slideshow.
- Layout (bottom) (only in MMS): allows you to change the layout.
- Delete messages: allows you to erase either select specific message bubbles or all current messages bubbles.
- Register number as spam: allows you to tag a number as spam so that these messages can be directly delivered to your spam folder.
- Discard: closes the current open message.
How to add attachments to a message on Samsung Galaxy Note 2
To add an attachment to your message, tap Attach icon and select one of the following options:
- Images: allows you to tap an existing image from your Pictures list to add it to your message.
- Take picture: allows you to temporarily exit the message, take a photo with phones ca
mera, and then add it to your message by tapping Save. - Video: allows you to choose an existing video from the Videos list, and then add it to your message.
- Capture video: allows you to temporarily exit the message, record a video clip using the phones camera, and then add it to your message by tapping Save.
- Audio: allows you to choose an existing audio file from the Audio list, and then add it to your message by tapping the circle to the right of the audio so that it turns green, then tapping Done.
- Record audio: allows you to temporarily exit the message and record an audio clip using the phones microphone. It is then automatically attached to the message.
- S Note: allows you to add an S Note that you have created.
- Calendar: allows you to add an event from your calendar.
- Location: allows you to attach a thumbnail of a map showing your location.
- Contacts: allows you to tap on an existing Address Book entry, and then add it to your message by tapping Done.
How to add additional Text on Samsung Galaxy Note 2
You can copy text such as names, phone numbers, and events from your Contacts, Calendar, or a Memo.
- While composing a message, press Menu key > Add text.
- At the Add text screen, select one of the following:
- S Note: allows you to insert text from an existing S Note.
- Calendar: allows you to add the name, date, and time of a calendar event to your message.
- Location: allows you to add an address and the link to the location on Google Maps.
- Contacts: allows you to add the name and phone number of any of your contacts to your message.
- Text templates: allows you to add pre-defined phrases and sentences.
- The information is added to your message.
How to view newly received Messages on Samsung Galaxy Note 2
When you receive a message, your phone notifies you by displaying Message icon within the Notification area at the top left of your Home screen.
To read a message:
- Open the Notification Bar and select the message.
or
- From the Home screen, tap Messaging then tap the new message to view its contents. The selected message displays on the screen.
- Tap Play icon to play a multimedia message.
- To pause playback of the multimedia message, tap Pause icon.
- In a single motion, touch and drag up or down the page to scroll through the message (if additional pages were added).