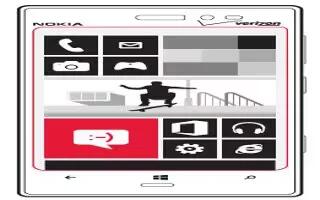Learn how to use messages on your Nokia Lumia 928. The messaging section includes how to:
-
send a message
-
reply to a message
-
view a conversation
On the start screen, tap Messaging icon.
You can send and receive text messages, multimedia messages with photos, and instant messages (network service). Text, multimedia, and IM (instant messages) messages between you and a particular contact are arranged in conversations. If a contact is signed in to an IM service, you can send an instant message. If you have contact groups such as family or colleagues, you can send messages to a group.
You can send text messages that are longer than the character limit for a single message. Longer messages are sent as two or more messages. Your network service provider may charge accordingly. Characters with accents, other marks, or some language options, take more space, limiting the number of characters that can be sent in a single message.
Using services or downloading content may cause transfer of large amounts of data, which may result in data traffic costs.
Send a message
With text and multimedia messages, you can quickly contact your friends and family.
In a multimedia message, you can attach photos, videos, your location, voice notes, and contact information for another person.
-
On the start screen, tap Messaging icon.
-
Tap + Add icon.
-
To add a recipient from your contacts list, tap + Add icon, or start writing a name. You can also type in a phone number.
-
Tap the message box, and enter your message.
-
To add an attachment, tap Attach file icon and the file.
-
To send the message, tap Send Message icon..
Sending a message with an attachment may be more expensive than sending a normal text message. For more information, contact your service provider
If the item you insert in a multimedia message is too large for the network, the device may automatically reduce the size.
Only compatible devices can receive and display multimedia messages. Messages may look diff erent in different devices.
Note: If you start writing a message, and switch to another app before sending it, you can continue your message when you return to Messaging. Tap . . . > drafts. The draft message is deleted when sent.
Receive a delivery confirmation
You can set a delivery confi rmation that your message was sent.
-
Tap . . . > settings.
-
Switch delivery confirmation to On.
Reply to a message
-
Tap the conversation containing the message.
-
Tap the message fi eld, enter your reply, and tap Send Message icon.
Forward a message
-
Tap the conversation containing the message.
-
Touch and hold the message, and tap forward.
-
Select the recipients.
-
Tap the message fi eld, enter your message before the forwarded text, and tap Send icon.
Send a message to a group of people
Need to send a message to a group of people? Create a group in the People hub, and you can reach them all with a single message or email.
- On the start screen, tap People icon.
- Tap the group and text or send email, and write and send your message. For more information on how to create a group, see Add a new contact group.
Chat with your friends
On the start screen, tap Messaging icon. You need a Microsoft account to use instant messaging. Before using IM, you must set up an IM service. Swipe left to online, and follow the instructions shown on the phone.
-
Sign in to a chat service, if not signed in already.
-
In the People hub, tap the contact you want to chat with. You can also chat with a group of people.
-
Write your message, and tap Send icon.
View a conversation
You can see the messages you have sent to and received from a particular contact in a single conversation thread, and continue the conversation from that thread. The thread can contain text messages, multimedia messages, and instant messages.
When you send a new message, it is added to the current conversation. If no conversation exists, a new conversation is started. When you open a received message from the start screen, the message opens in the conversation.
- On the start screen, tap Messaging and the conversation.
Delete a conversation
- Tap threads, touch and hold the conversation, and tap delete.