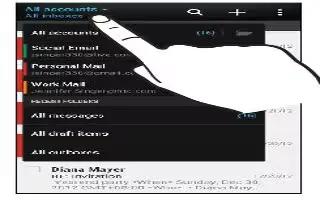Learn how to use mail on your HTC One. The Mail app is where you read, send, and organize email messages from one or more email accounts that youve set up on HTC One.
- Open the Mail app. The inbox of one of your email accounts appears.
- Do any of the following:
- Tap an email message to read.
- To switch between email accounts, tap the bar that shows the current email account, and then tap another account.
- To display email messages in another mail folder, tap Menu icon > Folder, and then tap the folder you want to view.
- To view email messages from all your accounts, tap the bar that shows the current email account, and then tap All accounts.
- To change an email account’s settings, select the account and then tap Menu icon > Settings.
How to organize your inbox on HTC One
- Do you have a big pile of email messages in your inbox? Organize your email messages into tabs and quickly find the messages you want.
- Switch to the email account that you want to use.
- In the inbox, tap Menu icon > Filters.
- Select the tabs you want to add to the inbox, and then tap Done.
- Swipe to the added tab to check your email messages.
How to send an email message on HTC One
- Open the Mail app.
- Switch to the email account that you want to use.
- Tap + add icon.
- Fill in one or more recipients.
Note: Want to loop in more recipients in a carbon copy (Cc) or blind carbon copy (Bcc) of the email message? Tap Menu icon > Show Cc/Bcc.
- Enter the subject, and then compose your message.
- Do any of the following:
- Add an attachment. Tap Attachment icon and then choose what you want to attach.
- Set the priority for an important message. Tap Menu icon > Set priority.
- Tap Email Message icon.
Note: To save the email as draft and send it later, tap Menu icon > Save. Or press < icon.
How to resume a draft email message on HTC One
- In an email account inbox, tap Menu icon > Folder > Drafts.
- Tap the message.
- When you finish editing the message, tap Email message icon.
How to read and reply to an email message on HTC One
- Open the Mail app.
- Switch to the email account you want to use.
- In the email account inbox, tap the email message or conversation you want to read.
Note: If you want to read a particular message inside an email conversation, tap view icon to expand the conversation, and then tap the email message.
- Tap Reply or Reply All.
Note: Tap Menu icon for more actions for the email.
How to save an email message in the Tasks app on HTC One
- Save an email message in your Tasks list so you can remind yourself when to reply.
- In an email account inbox, press and hold the email message, and then tap Save as task.
- Enter the task details, and then tap Save.