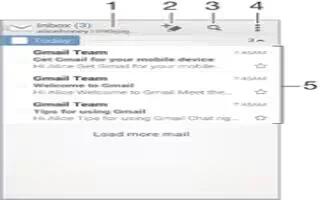Learn how to use Email Accounts on your Sony Xperia Z3. Use the e-mail application in your device to send and receive email messages through your e-mail accounts. You can have one or several e-mail accounts at the same time, including corporate Microsoft Exchange ActiveSync accounts.
To set up an email account
- From your Home screen, tap Apps icon.
- Find and tap Email.
- Follow the instructions that appear on the screen to complete the setup.
Note: For some email services, you may need to contact your e-mail service provider for information on detailed settings for the email account.
To add an extra email account
- From your Home screen, tap Apps icon.
- Find and tap Email.
- Tap Menu icon, then tap Settings > Add accounts.
- Enter the e-mail address and password, then tap Next. If the settings for the e-mail account cannot be downloaded automatically, complete the setup manually.
- When you are finished, tap Next.
Sending and receiving email messages

- View a list of all email accounts and recent folders
- Write a new email message
- Search for email messages
- Access settings and options
- List of e-mail messages
To download new email messages
- From your Home screen, tap Apps icon.
- Find and tap Email.
- If you are using several email accounts, tap View icon and select the account that you want to check, then tap Inbox in the drop down menu.
- To download new messages, tap Menu icon, then tap Refresh.
Note: When the inbox is open, swipe downwards on the screen to refresh the message list.
To read your email messages
- From your Home screen, tap Apps icon.
- Find and tap Email.
- If you are using several e-mail accounts, tap View icon and select the account that you want to check, then tap Inbox in the drop down menu. If you want to check all your e-mail accounts at once, tap View icon, then tap Combined inbox in the drop down menu.
- In the e-mail inbox, scroll up or down and tap the e-mail message that you want to read.
To create and send an email message
- From your Home screen, tap Apps icon, then find and tap Email.
- If you are using several e-mail accounts, tap View icon and select the account from which you want to send the e-mail, then tap Inbox in the drop down menu.
- Tap Compose icon, then type the recipient’s name or e-mail address, or tap Add Contact icon and select one or more recipients from your Contacts list.
- Enter the e-mail subject and message text, then tap Email icon.
To reply to an email message
- In your e-mail inbox, find and tap the message that you want to reply to, then tap Reply or Reply all.
- Enter your reply, then tap Email icon.
To forward an email message
- In your e-mail inbox, find and tap the message that you want to forward, then tap Forward.
- Enter the recipient’s e-mail address manually, or tap Add Contact icon and select a recipient from your Contacts list.
- Enter your message text, then tap Email icon.
To view an email message attachment
- Find and tap the e-mail message containing the attachment that you want to view. E-mail messages with attachments are indicated by Attach icon.
- After the e-mail message opens, tap Load. The attachment starts to download.
- After the attachment finishes downloading, tap View.
To save a sender’s email address to your contacts
- Find and tap a message in your e-mail inbox.
- Tap the name of the sender, then tap OK.
- Select an existing contact, or tap Create new contact.
- Edit the contact information, if desired, then tap Done.
Email preview pane
A preview pane is available for viewing and reading your email messages in landscape orientation. Once activated, you can use it to view both the e-mail message list and one selected e-mail message at the same time.

To change the email preview pane settings
- From your Home screen, tap Apps icon, then find and tap Email.
- Tap Menu icon, then tap Settings > Split view.
- Select an option, or a combination of options, then tap OK.
To read email messages using the preview pane
- Make sure the preview pane is activated.
- Open your email inbox.
- Scroll up or down and tap the e-mail message that you want to read.
- To view the email message in fullscreen format, tap the split bar (located between the email list and the email body).
- To return to the regular inbox view, tap the split bar again.