How To Use Display Settings On Samsung Galaxy Tab 2
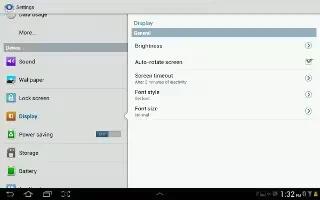
You can customize the display settings on Samsung Galaxy Tab 2.
Brightness
Set the default screen brightness.
- From a Home screen, touch Apps > Settings > Display > Brightness.
- Touch and drag the slider to set the brightness or touch Automatic brightness.
- Touch OK to save the setting.
Screen Timeout
Set the length of delay between the last key press or screen touch and the automatic screen timeout (dim and lock).
- From a Home screen, touch Apps > Settings > Display.
- Touch Screen timeout and select the screen delay time. The screen delays shutting off after inactivity for the selected period of time.
Auto-Rotate Screen
When this option is checked, the screen orientation changes when you rotate the device. When this option is not checked, the screen orientation locks in the current orientation (landscape or portrait) and the orientation does not change when you rotate the device.
- From a Home screen, touch Apps > Settings > Display.
- Touch Auto-rotate screen to enable or disable the auto-rotate feature.
Note: Touch the Time in the System Bar to display the Quick Settings pop-up. Touch Screen rotation to enable or disable the auto-rotate feature. For more information, refer to How to use Quick Settings on Samsung Galaxy Tab 2.
Font Style and Size
Set the font for screen displays and the size you want it to display.
- From a Home screen, touch Apps > Settings > Display.
- Touch Font style then touch a font or touch Get fonts online to browse and download a new font.
- Touch Font size and select a font size.
Quick Launch
The Quick Launch feature allows you to set multifunctional softkey to open applications.
- From a Home screen, touch Apps > Settings > Display.
- Touch Quick launch.
- Touch None, Screen capture, Applications, Search, or Camera.
If you choose Screen capture, touch the softkey to capture an image of the current screen and edit the image. Touch and hold to capture and add an image of the current screen to the clipboard.
The screen image is saved in the /Root/sdcard/ Pictures/Screenshots folder. For more information, refer to How to use My Files on Samsung Galaxy Tab 2.
Wallpaper
You can choose a picture to display on the Home Screen, Lock screen, or to both the Home and lock screens. Choose from preloaded wallpaper images or select a photo you have downloaded or taken with the Camera.
- From a Home screen, touch Apps > Settings > Wallpaper.
- Touch Home screen, Lock screen, or Home and lock screens. The Select wallpaper from screen displays the following options: Gallery, Live wallpapers, and Wallpapers.
For more information, refer to How to use Wallpapers on Samsung Galaxy Tab 2.
Note
This article will work on both Samsung Galaxy Tabs; including Samsung Galaxy Tab 2 7.0 and Samsung Galaxy Tab 2 10.1.