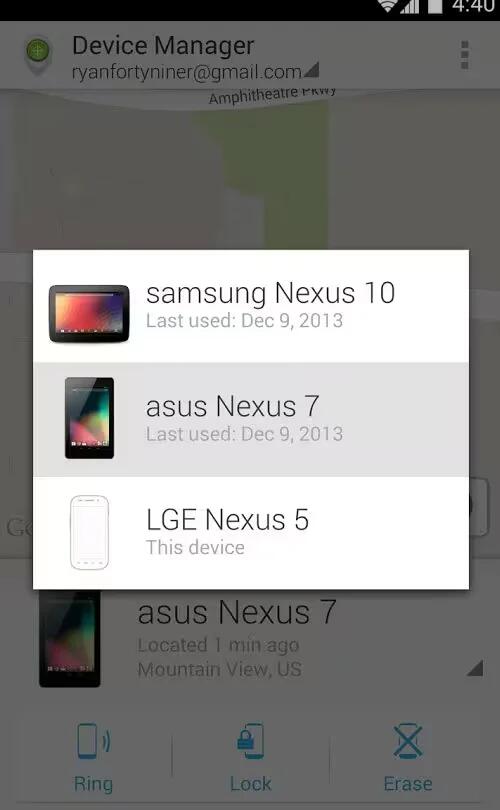If you lose your phone or tablet, the Android Device Manager can help you find its approximate location, make it ring, lock it, or erase its data. These options are turned on by default. To view or change them, open the Google Settings app (found in All Apps) and touch Android Device Manager.
Turn on Android Device Manager
Before you can use Android Device Manager, you have to enable it on your device and associate your device with your Google account. If more than one person uses a tablet, only the tablet owner can turn on Android Device Manager. You can turn on Android Device Manager using your device, Android Device Manager on the web, or the Device Manager app:

- From your device’s apps menu, open Google Settings.
- Touch Security.
- Under “Android Device Manager,” you have the option of turning on the following options:
- Remotely locate this device. You can use Android Device manager to show your device’s location. Move the switch next to “Remotely locate this device” to allow Android Device Manager to show your device’s location on Android Device Manager.
- For devices running 4.1 and higher: You need to also turn on location access. To turn it on, go to Google Settings > Location and turn the switch next to “Location” to On. When the dialog box appears, read the text and touch Agree to turn on location access.
- Allow remote lock and factory reset. You can use Android Device Manager to remotely lock your device, erase everything on it, or change the lock screen passcode. Touch the box next to “Allow remote lock and factory reset.” When the “Activate device administrator” screen appears, read the text and touch Activate to turn on the device administrator.
- Remotely locate this device. You can use Android Device manager to show your device’s location. Move the switch next to “Remotely locate this device” to allow Android Device Manager to show your device’s location on Android Device Manager.
Activate Device Manager from Web
- Sign in to your Google Account on android.com/devicemanager.
- Select Setup Lock & Erase.
- Click Send to send a notification to each of the mobile devices that are linked to your Google Account. The notification asks you to turn on Android Device Manager.
- On your device, open the notification by swiping down from the top of the screen to open the notification tray. Touch the notification for “Android Device Manager.”
- Adjust the Android Device Manager options as described above.
If you have more than one device, you also have the option to rename your devices in Android Device Manager by following these steps:
- Click the arrow next to the device name and select the device you want to change.
- Click the Edit icon.
- Enter a new name and click Change.
Using Device Manger App
- Download and install the Android Device Manager app from the Google Play store on your device.
- Open the Device Manager app on your device.
- The first time you use the Android Device Manager app, you will need to agree to let Google use your location data to locate your devices.
- Sign in to your Google Account.
- Touch Setup Lock & Erase.
- Adjust the Android Device Manager options as described above.
If you have more than one device, you also have the option to rename your devices in Android Device Manager by following these steps:
- Touch the arrow next to the device name and select the device you want to change.
- Touch Menu > Rename device.
- Enter a new name and touch Rename.
Locate your device
If you’ve lost a device, you can use Android Device Manager on the web or the Device Manager app to see the device’s approximate location on a map and when it was last used.
Device Manager on Web
- Sign in to your Google Account on android.com/devicemanager.
- If you have more than one device, click the arrow next to the device name to select a different device.
- Android Device Manager will show you the approximate location of the device selected.
Device Manager App
- Download and install the Android Device Manager app from the Google Play store on your device.
- Open the Device Manager app on your device.
- Sign in to your Google Account.
- If you have more than one device, change the device displayed:
- On your phone: Swipe along the bottom of the screen to see your devices.
- On your tablet: Touch the arrow next to the device to select a device.
- Device Manager will show you the approximate location of the device selected.
Remotely ring, lock, or erase your device
If you’ve lost a device, you can use Android Device Manager on the web or the Device Manager app to remotely ring, lock, or erase your device. Erasing your device performs a factory reset. Your apps, photos, music, and settings will be deleted. After you erase the device, Android Device Manager will no longer work. This reset is permanent. Android Device Manager may not be able to wipe the content of the SD card in your device.
Device Manager on Web
- Sign in to your Google Account on android.com/devicemanager.
- If you have more than one device, click the arrow next to the device name to select a different device.
- Select any of the following options in the top left corner of the screen:
- Ring: Rings your device at full volume for 5 minutes – even if it’s set to silent or vibrate.
- Lock: Locks your device with a new password.
- Erase: Permanently deletes all of your data.
Device Manager App
- Download and install the Android Device Manager app from the Google Play store on your device.
- Open the Device Manager app on your device.
- Sign in to your Google Account.
- If you have more than one device, click the arrow next to the device name to select a different device.
- Select any of the following options in the top left corner of the screen:
- Ring: Rings your device at full volume for 5 minutes – even if it’s set to silent or vibrate.
- Lock: Locks your device with a new password.
- Erase: Permanently deletes all of your data.
Allow dialing device owner to lock
If you’ve lost a device, you can use Android Device Manager to allow anyone who finds your device to call you at a different number from the lock screen. You can turn this option on using Android Device Manager on the web.
To set a phone number that can be dialed from the lock screen of your lost device, follow these steps:
- Sign in to your Google Account on android.com/devicemanager
- If you have more than one device, select the arrow next to the device name and select the device that’s been lost.
- Select Lock.
- Type in a secondary phone number in the “Phone number (optional)” field.
- Select Lock. A button to call the number you entered will be displayed on the phone’s lock screen. Anyone who finds your phone will be able to dial the number from the device.
- To remove the phone number, just follow the steps above and delete the number in the phone number field.
Remotely lock or erase a friend’s device
If a friend loses their device, you can help them try to locate it using either Android Device Manager on your browser or the Device Manager app.
Device Manager on Web
Have your friend follow these steps to find their device using the Android Device Manager on your Chrome browser:
- Open Chrome, and create an incognito tab.
- Go to android.com/devicemanager.
- Have your friend sign in to the Google Account that they use on their mobile device.
- Android Device Manager will show the location of the device.
- After locating the device, have your friend follow the steps above to remotely lock or erase the phone or tablet.
- When your friend is finished, close the Chrome tab.
Device Manager App
Have your friend follow these steps to find their device using the Android Device Manager app:
- Download and install the Android Device Manager app from the Google Play store on your device.
- Open the Android Device Manager app on your device.
- Touch Device Manager at the top of the screen.
- Select Guest.
- Have your friend sign in to the Google Account that they use on their mobile device.
- After locating the device, have your friend follow the steps above to remotely lock or erase the phone or tablet.
- When your friend is finished, they can sign out by touching Sign out at the top of the screen. If they do not sign out, they will be automatically signed out after 5 minutes of inactivity.
If your device is offline, Android Device Manager won’t be able to ring, lock, or erase the device until there’s a mobile data or Wi-Fi connection. When you select any of the options, the action will be performed once the device is back online.
Android Device Manager won’t work for devices that are powered off.