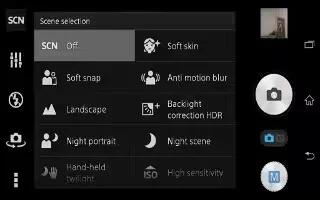Learn how to use camera settings on your Sony Xperia Z3. Choose between several resolutions and aspect ratios before taking a photo. A photo with a higher resolution requires more memory.
Still camera settings
To adjust the still camera settings
- Activate the camera.
- To display all settings, tap Menu icon.
- Select the setting that you want to adjust, then edit as desired.
Still camera settings overview
Resolution
- Choose between several resolutions and aspect ratios before taking a photo. A photo with a higher resolution requires more memory.
20.7MP 52483936(4:3)
- 20.7-megapixel resolution with 4:3 aspect ratio. Suitable for photos you want to view on non-widescreen displays or print in high resolution.
15.5MP 52482952(16:9)
- 15.5-megapixel resolution with 16:9 aspect ratio. Suitable for photos you want to view on widescreen displays.
8MP 32642448(4:3)
- 8-megapixel resolution with 4:3 aspect ratio. Suitable for photos you want to view on non-widescreen displays or print in high resolution.
8MP 38402160(16:9)
- 8-megapixel resolution with 16:9 aspect ratio. Suitable for photos you want to view on widescreen displays.
3MP 20481536(4:3)
- 3-megapixel resolution with 4:3 aspect ratio. Suitable for photos you want to view on non-widescreen displays or print in high resolution.
2MP 19201080(16:9)
- 2-megapixel resolution with 16:9 aspect ratio. Suitable for photos you want to view on widescreen displays.
Note: This setting is only available in Manual capturing mode.
Self-timer
With the self-timer you can take a photo without holding the device. Use this function to take self-portraits, or group photos where everyone can be in the photo. You can also use the self-timer to avoid shaking the camera when taking photos.
- On (10 sec.): Set a 10-second delay from when you tap the camera screen until the photo is taken.
- On (2 sec.): Set a 2-second delay from when you tap the camera screen until the photo is taken.
Off: The photo is taken as soon as you tap the camera screen.

Smile Shutter
Use the Smile Shutter function to determine what kind of smile the camera reacts to before taking a photo.
Focus mode
The focus function controls which part of a photo should be sharp. When continuous autofocus is on, the camera keeps adjusting focus so that the area within the coloured focus frame stays sharp.
Single autofocus
The camera automatically focuses on the selected subject. Continuous autofocus is on. Touch and hold the camera screen until the yellow focus frame turns blue, indicating that the focus is set. The photo is taken when you release your finger.
Multi autofocus
The focus is automatically set on several areas of the image. Touch and hold the camera screen until the yellow focus frame turns blue, indicating that the focus is set. The photo is taken when you release your finger. Continuous autofocus is off.
Face detection
The camera automatically detects up to five human faces, indicated by frames on the screen. The camera automatically focuses on the nearest face. You can also select which face to focus on by tapping it on the screen. When you tap the camera screen, a blue frame shows which face is selected and in focus. Face detection cannot be used for all scene types. Continuous autofocus is on.
Touch focus
Touch a specific area on the camera screen to set the area of focus. Continuous autofocus is off. Touch and hold the camera screen until the yellow focus frame turns blue, indicating that the focus is set. The photo is taken when you release your finger.
Object tracking
When you select an object by touching it in the viewfinder, the camera tracks it for you.
Note: This setting is only available in Manual capturing mode.
HDR

Use the HDR (High Dynamic Range) setting to take a photo against strong back light or in conditions where the contrast is sharp. HDR compensates for the loss of detail and produces a picture that is representative of both dark and bright areas.
Note: This setting is only available in Manual capturing mode.
ISO
You can reduce image blurring caused by dark conditions or moving subjects by increasing the ISO sensitivity.
- Auto: Sets the ISO sensitivity automatically.
- 50: Sets the ISO sensitivity to 50.
- 100: Sets the ISO sensitivity to 100.
- 200: Sets the ISO sensitivity to 200.
- 400: Sets the ISO sensitivity to 400.
- 800: Sets the ISO sensitivity to 800.
- 1600: Sets the ISO sensitivity to 1600.
Note: This setting is only available in Manual capturing mode.
Metering
This function automatically determines a well-balanced exposure by measuring the amount of light striking the image you want to capture.
- Center: Adjusts the exposure to the center of the image.
- Spot: Adjusts the exposure in a very small part of the image that you want to capture.
- Face: Measure the amount of light on the face, and adjusts the exposure so that the face is neither too dark or too bright.
- Multi: Divides the images into multiple regions, and measures each region to determine a well-balanced exposure.
Note: This setting is only available in Manual capturing mode.
Image stabilizer
When taking a photo, it can be difficult to hold the device steady. The stabilizer helps you by compensating for small movements of the hand.
Note: This setting is only available in Manual capturing mode.
Preview
You can choose to preview photos or videos just after you shoot them.
- Unlimited: The preview of the photo or video appears after you shoot it.
- 5 seconds: The preview of the photo or video appears for 5 seconds after you shoot it.
- 3 seconds: The preview of the photo or video appears for 3 seconds after you shoot it.
- Edit: The photo or video opens for editing after you shoot it.
- Off: The photo or video is saved after you shoot it, and no preview appears.
Face registration
You can register faces with the Camera application so that the viewfinder automatically focuses on these faces when they appear in the viewfinder.
Flash
Use the flash to take photos when lighting conditions are poor or when there is
a backlight. The following options are available when you tap the flash icon on the camera screen:
- Auto: The camera automatically determines if the lighting conditions require the use of a flash.
- Fill flash: Use this setting when the background is brighter than the subject. This setting removes unwanted dark shadows.
- Red-eye reduction: Reduces the red colour of eyes when taking a photo.
- Off: The flash is turned off. Sometimes photo quality can be better without the flash, even if lighting conditions are poor. Taking a good photo without using the flash requires a steady hand. Use the self-timer to avoid blurred photos.
- Flashlight: The flash light is turned on when you take photos.
Scene selection

Use the Scene selection feature to quickly set up the camera for common situations using pre-programmed scenes. The camera determines a number of settings for you to fit the selected scene, ensuring the best possible photo.
- SCN Off: The Scene selection feature is off and you can take photos manually.
- Soft skin icon: Take photos of faces using an enhanced beauty effect.
- Soft snap icon: Use for shooting photos against a soft background.
- Anti motion blur icon: Use for minimizing camera shake when shooting a slightly dark scene.
- Landscape icon: Use for landscape photos. The camera focuses on distant objects.
- Backlight correction HDR icon: Use to improve details in high contrast shots. The built-in backlight correction analyses the image and automatically adjusts it to give you a perfectly lit shot.
- Night portrait icon: Use for portrait photos taken at night or in poorly lit environments. Due to long exposure time, the camera must be held still or placed on a stable surface.
- Night scene icon: Use when taking photos at night or in poorly lit environments. Due to long exposure time, the camera must be held still or placed on a stable surface.
- Hand-held twilight icon: Use for taking hand-held low-light photos with reduced noise and blur.
- High sensitivity icon: Use for taking photos without a flash under low light conditions. Reduces blur.
- Gourmet icon: Use for shooting food arrangements in bright color.
- Pet icon: Use for taking photos of your pet. Reduces blur and red eyes.
- Beach icon: Use for taking photos of seaside or lakeside scenes.
- Snow icon: Use in bright environments to avoid overexposed photos.
- Party icon: Use for indoor photos in poorly lit environments. This scene picks up indoor background lighting or candlelight. Due to long exposure time, the camera must be held still or placed on a stable surface.
- Sports icon: Use for photos of fast-moving objects. Short exposure time minimizes motion blurring.
- Document icon: Use for photos of text or drawings. Gives the photo increased, sharper contrast.
- Fireworks icon: Use for taking photos of fireworks in all their splendor.
Note: This setting is only available in Manual capturing mode.