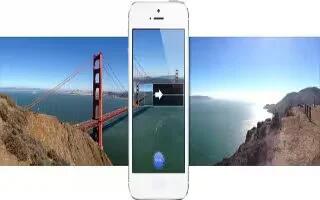To quickly open Camera when iPhone is locked, swipe Camera icon up. With iPhone, you can take both still photos and videos. In addition to the iSight camera on the back, theres a FaceTime camera on the front for FaceTime calls and self-portraits. An LED flash on the back gives you extra light when you need it.
A rectangle briefly appears where the camera is focused and setting the exposure. When you photograph people with iPhone 4S or later, iPhone uses face detection to automatically focus on and balance the exposure across up to 10 faces. A rectangle appears for each face detected.
- Take a photo: Tap Camera icon or press either volume button.
- Zoom in or out: Pinch the screen (iSight camera only).
- Take a panorama photo (iPhone 4S or later): Tap Options, then tap Panorama. Point iPhone where you want to start, then tap Camera icon. Pan slowly in the direction of the arrow, holding iPhone steady. Try to keep the arrow directly on top of the horizontal line. When you finish, tap Done.
- Reverse the panning direction: Tap the arrow.
- Record a video: Switch to Video Camera icon, then tap red circle Record icon or press either volume button to start or stop recording.
- Capture a still photo while recording: Tap Camera icon.
- When you take a photo or start a video recording, iPhone makes a shutter sound. You can control the volume with the volume buttons, or mute the sound using the Ring/Silent switch.
Note: In some countries, muting iPhone does not prevent the shutter sound.
- If Location Services is turned on, photos and videos are tagged with location data that can be used by other apps and photo-sharing websites.
- Set the focus and exposure:
- Set the focus and exposure for the next shot: Tap the object on the screen. Face detection is temporarily turned off.
- Lock the focus and exposure: Touch and hold the screen until the rectangle pulses. AE/AF Lock is displayed at the bottom of the screen, and the focus and exposure remain locked until you tap the screen again.
- Take a screenshot: Press and release the Sleep/Wake button and the Home button at the same time. The screenshot is added to your Camera Roll album. See How to take a screenshot on iPhone 5.
HDR photos on iPhone 5
HDR (iPhone 4 or later) combines three separate exposures into a single high dynamic range photo. For best results, iPhone and the subject should be stationary.
- Turn on HDR: Tap Option, then set HDR. When HDR is on, the flash is turned off.
- Keep the normal photo in addition to the HDR version: Go to Settings > Photos & Camera. When you keep both versions, HDR appears in the upper-left corner of the HDR photo when viewed in your Camera Roll album with the controls visible.
How to view, share, and print photos on iPhone 5
The photos and videos you take with Camera are saved in your Camera Roll album. If you have Photo Stream turned on, new photos also appear in your Photo Stream album and are streamed to your other iOS devices and computers. See How to use Photo Stream on iPhone 5.
- View your Camera Roll album: Swipe to the right, or tap the thumbnail image. You can also view your Camera Roll album in the Photos app.
- Show or hide the controls while viewing a photo or video: Tap the screen.
- Share a photo or video: Tap right curved Send icon. To send multiple photos or videos, tap Send icon while viewing thumbnails, select the items, then tap Share.
- Print a photo: Tap right curved arrow Send icon. See How to print with AirPrint on iPhone 5.
- Delete a photo or video: Tap Delete icon.
- Return to the camera: Tap Camera icon.
- Upload photos and videos to your computer: Connect iPhone to your computer.
- Mac: Select the photos and videos you want, then click the Import or Download button in iPhoto or other supported photo application on your computer.
- PC: Follow the instructions that came with your photo application.
If you delete photos or videos from iPhone when you upload them to your computer, theyre removed from your Camera Roll album. You can use the Photos settings pane in iTunes to sync photos and videos to the Photos app on iPhone (videos can be synced only with a Mac). See How to Sync with iTunes on iPhone 5.
Note
This article will work on all iPhones using iOS 6; including iPhone 3GS, iPhone 4, iPhone 4S, and iPhone 5.