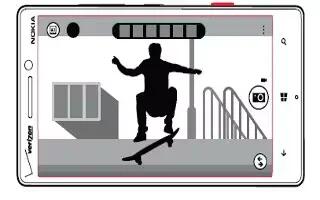Learn how to use camera on your Nokia Lumia Icon. Why carry a separate camera if your phone has all you need for capturing memories? With your phone camera, you can easily take photos or record videos.
Camera basics
Get to know Nokia Pro Camera
- Want to take outstanding photos? With Nokia Pro Camera, you can enjoy full-resolution photos and full HD video capture with stereo sound. You can also be your own artist and change each setting manually to your preference.
Take a photo
Shoot sharp and vibrant photos capture the best moments in your photo album.
- To turn the camera on, press the Camera Key, or from the Start screen, swipe left, and tap Nokia Pro Camera.
- To zoom in, swipe up, and to zoom out, swipe down.
- To focus, press and hold the Camera Key halfway down, or tap the screen.
- To take the photo, press the Camera Key down fully, or tap Camera icon.
Note: Need to capture a moment quickly? To turn on the camera when your phone is locked, press and hold the Camera Key for a couple of seconds.
- Keep a safe distance when using the flash. Do not use the flash on people or animals at close range. Do not cover the flash while taking a photo.
View the photo in full-resolution view
- To view the photo you just took, tap the round thumbnail next to Camera icon. This full-resolution photo can only be viewed in Nokia Pro Camera.
Reframe your full-resolution photos
Capture the best moments with Nokia Pro Camera and reframe the photos when you have time.
- In Nokia Pro Camera, tap Camera icon.
- Choose the photo you want to reframe, and tap . . . > Open in Nokia Pro Cam….
- Tap Focus icon.
- To reframe the photo, tap and hold the photo with 2 fingers, and twirl the photo in the direction you want.
- Tap Save icon.
The original full-resolution photo remains intact, and the reframed photo can be shared. The reframed photo is saved in Photos. The full-resolution photo can only be viewed in Nokia Pro Camera. Outside Nokia Pro Camera, an easy-to-share version of the photo is used.
Take a self-portrait
To take a self-portrait easily, use the front camera of your phone.
- Press the Camera Key.
- Tap . . . > use front camera.
- To take the photo, press the Camera Key.
Note: You can also record videos with the front camera. To switch to video recording, tap Video Camera icon. To start recording, press the Camera Key.
Record a video
Besides taking photos with your phone, you can also capture your special moments as videos.
- Press the Camera Key, or from the Start screen, swipe left, and tap Nokia Pro Camera.
- To switch from photo to video mode, tap Video Camera icon.
- To zoom in, swipe up, and to zoom out, swipe down.
- To start recording, press the Camera Key, or tap Video Camera icon. The timer starts to run.
- To stop recording, press the Camera Key, or tap Video Camera icon. The timer stops.
To view the video you just recorded, tap Camera icon. The video is saved in Photos.
Save location info to your photos and videos
If you want to remember exactly where you were when you took a particular photo or video, you can set your phone to automatically record the location.
- From the Start screen, swipe left, and tap Settings icon.
- Swipe to applications, and tap photos+camera > Include location info in pictures I take.
Location info can be attached to a photo or video, if your location can be determined using satellite or network methods. If you share a photo or video that contains location info, the location info may be shown to those who view the photo or video. You can turn off geotagging in the phone settings.
Share your photos and videos
Share your best shots directly from the camera.
- Press the Camera Key.
- Take a photo or record a video.
- Tap Camera icon. Find the photo you want to share, and tap . . . > share….
- Select how you want to share, and follow the instructions.
Note: To quickly share your photo or video with someone close by, tap Tap+Send, and touch the other phone with your phone. The other phone needs to support NFC, and Bluetooth needs to be switched on in both phones.
Note: You can also share from the Photos Hub. Select the photo or video, and tap . . . > share….
- Using services or downloading content may cause the transfer of large amounts of data, which may result in data costs.
- Not all sharing services support all file formats or videos recorded in high quality.