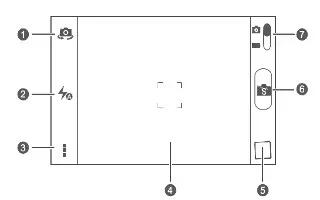Learn how to use camera on your Huawei Ascend G6. As time flies by, there must be some memories you want to keep forever. Camera is a great tool for this. It supports a variety of capture modes, such as beauty and smile.
Viewfinder

1. Touch Front Camera icon to switch between the rear and front cameras.
2. Touch Flash icon to set the flashlight mode.
- Touch Menu icon to open the option menu, where you can:
- Touch Camera icon to switch to normal mode.
- Touch S icon to switch to smart mode.
- Touch beauty mode icon to switch to beauty mode.
3. Touch HDR mode icon to switch to HDR mode.
- Touch panoramic mode icon to switch to panoramic mode.
- Touch special effects mode icon to switch to special effects mode.
- Touch Settings icon to enable or disable Object tracking, Capture smiles, Touch to capture, and other functions, as well as set the photo resolution, timer, and other parameters.
4. Touch an object on the viewfinder to focus the camera on it. Spread two fingers to zoom in or pinch to zoom out.
5. Touch the thumbnail to view your photos.
6. Touch S icon to take a photo.
7. Drag the slider to Camera icon to switch to photo mode.
- Drag the slider to Video Camera icon to switch to video mode.
Taking a photo
- On the home screen, touch Camera.
- Frame the scene you want to capture. The camera automatically focuses itself. When the viewfinder frame turns green, the camera is focused.
- Touch S icon.
Shooting a video
- On the home screen, touch Camera.
- Frame the scene you want to record.
- Touch Record icon to start recording.
- Touch Record icon to stop recording.
Taking a photo in beauty mode
Want great photo quality without putting on any makeup? Enable beauty mode for flawless photos.
- On the home screen, touch Camera.
- In photo mode, touch Menu icon > Beauty Mode icon to switch to beauty mode.
- Frame the scene you want to capture and adjust the beauty level. The camera will identify a face and focus on it.
- Touch Beauty Mode icon.
Taking a panoramic photo
Are you still upset that your camera’s view angle isn’t wide enough to capture an incredible scene? Panorama mode is exactly the solution you need. You’ll be able to piece together several photos and combine them into one seamless shot.
- On the home screen, touch Camera.
- In photo mode, touch Menu icon > panoramic mode icon to switch to panoramic mode.
- Frame the scene you want to capture.
- Touch panoramic mode icon.
- Move your phone slowly in the direction indicated by the arrow to capture multiple photos.
- Your phone stops shooting when it has taken enough photos for a panoramic photo. You can also touch Record icon to stop shooting. The camera automatically stitches the photos together to create one panoramic photograph.
Using HDR
High dynamic range (HDR) imaging technology improves the details in the lightest and darkest areas of photos for true-to-life quality.
- On the home screen, touch Camera.
- In photo mode, touch Menu icon > HDR icon to switch to HDR mode.
- Frame the scene you want to capture. The camera automatically focuses itself. When the viewfinder frame turns green, the camera is focused.
- Touch HDR icon.