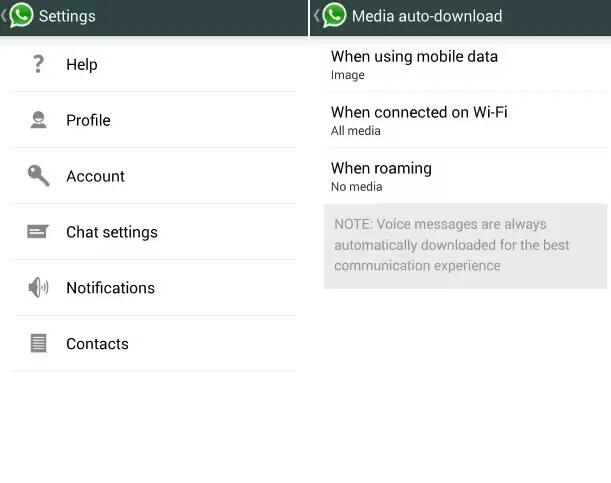You can configure the auto download feature in WhatsApp on your Smartphones and tablets.
Android
WhatsApp will automatically download images over your cellular connection to provide you with quick access to your latest photos.
To configure automatic photo, video, or audio downloading, simply go to WhatsApp > Menu icon > Settings > Chat settings > Media auto-download.
Here you can choose when WhatsApp will automatically download media.
- When using mobile data: Selected media will automatically download when you are connected to cellular data.
- When connected on Wi-Fi: Selected media will automatically download when you are connected to Wi-Fi.
- When roaming: Selected media will automatically download when you are roaming.
Note: enabling roaming auto-download may result in significantly increased charges from your mobile provider as roaming data is often expensive.
- Automatically downloaded images will show up in your gallery.
- In order to stop all WhatsApp media from appearing in your gallery, we recommend that you create a .nomedia file or folder inside of your WhatsApp images, audio, and video folder. You can do this using a file explorer.
iOS
WhatsApp will automatically download images over your cellular connection to provide you with quick access to your latest photos. Audio and video will automatically download only on Wi-Fi by default.
To configure automatic photo, video, or audio downloading, simply go to Settings > Chat Settings > Media Auto-Download.
Here you can choose when WhatsApp will automatically download each type of media.
- Never: Selected media will never automatically download. You will need to manually tap each image or video to download it.
- Wi-Fi: Selected media will automatically download when you are connected to a Wi-Fi hotspot (e.g. your home internet).
- Wi-Fi and Cellular: Selected media will automatically download whenever you have an internet connection.
If you have a limited data plan, you may want to restrict media items to auto-download when connected to Wi-Fi only.
Windows Phone
WhatsApp will automatically download images over your cellular connection to provide you with quick access to your latest photos.
To configure automatic photo, video, or audio downloading, simply go to WhatsApp > tap the three dots at the bottom of the screen > settings > chat settings > media auto-download.
Here you can choose when WhatsApp will automatically download each type of media.
- Images: You can choose never, Wi-Fi, Wi-Fi and cellular, or Wi-Fi, cellular, roaming. The images will download automatically according to your selected connection.
- Video: You can choose never, Wi-Fi, Wi-Fi and cellular, or Wi-Fi, cellular, roaming. The video will download automatically according to your selected connection.
- Audio: You can choose never, Wi-Fi, Wi-Fi and cellular, or Wi-Fi, cellular, roaming. The audio will download automatically according to your selected connection.
Note: when you select the option Wi-Fi, cellular, roaming, it may result in significantly increased charges from your mobile provider as roaming data is often expensive.
- Automatically downloaded images will show up in your phone’s media folder.