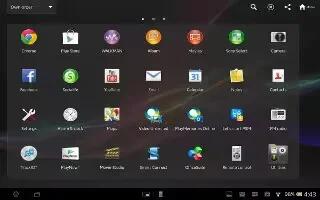Learn how to access apps screen on your Sony Xperia Tablet Z. Open applications from shortcuts on your Home screen or from the Application screen.
Application screen
- The Application screen, which you open from your Home screen, contains the applications that come pre-installed on your device, as well as the applications you download.
- The Application screen extends beyond the regular screen width, so you need to flick left and right to view all content.
To open the Application screen
- From your Home screen, tap Apps icon.
To browse the Application screen
- From the Application screen, flick right or left.
To create a shortcut to an application on the Home screen
- From your Home screen, tap Apps icon.
- Touch and hold an application icon, then drag the icon to the top of the screen. The Home screen opens.
- Drag the icon to the desired location on the Home screen, then release your finger.
To share an application from your Application screen
- From your Home screen, tap Apps.
- Tap Share icon, all applications which can be shared are indicated by Share green color icon.
- Tap the application that you want to share, then select an option and confirm, if necessary. A link to a download of the application is sent to the people you have selected.
Opening and closing applications
To open an application
- From your Home screen or the Application screen, tap the application.
To close an application
- Press Back button.
Some applications are paused when you press Home button to exit, while other applications may continue to run in the background. In the first case, the next time you open the application, you can continue where you left off. Remember that some applications may cause data connection charges when they are running in the background, for example, social networking services.
Recently used applications window
- You can view and access recently used applications from this window.
To open the recently used applications window
- Press Task button.