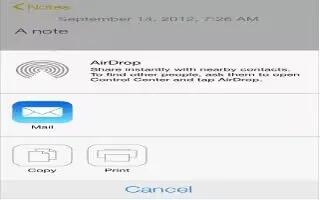Learn how to use Airdrop on your iPad Mini 2. You can share content such as photos and links using AirDrop on iOS 7. Here’s what you need to know to get started.
AirDrop may sound familiar to OS X users, as it’s already implemented on Macs and allows users to drag and drop files to share with other Mac users on the same network. The feature works in a similar fashion on iOS, with the exception being users aren’t required to be on the same network to transfer content. Instead AirDrop uses a direct Wi-Fi connection for transfers. Owners of iPad fourth generation, iPad Mini and the fifth-generation iPod Touch will be able to take advantage of AirDrop.
To use AirDrop, you’ll need to open Control Center and make sure you have it enabled. You’re given two options when trying to decide who can send you content with AirDrop: Contacts Only or Everyone. There is a third option available when setting up AirDrop, and that’s to completely turn off the feature.
- Contacts Only will only look for fellow iOS users on AirDrop compatible devices who are also found in your Contacts app. You’ll need to have the Apple ID associated with their device saved in order for AirDrop to find the user.
- The Everyone option will allow anyone and everyone in your immediate vicinity to see your device when viewing a sharing sheet and send you content with a tap.
When someone is trying to send you content you’ll need to make sure your screen is turned on. In my testing I found that AirDrop would not find other AirDrop enabled devices when the receiving screen was off. After you’ve been selected as the recipient of an AirDrop, you’ll be prompted to accept or deny the transfer. Should you accept, after the transfer is complete the corresponding app (Photos for pictures, Safari for links) will automatically launch, displaying the received content.
- Sharing content with another AirDrop user is really easy. If you’re already familiar with how to share content on iOS, even with the new iOS 7 share sheet, you’ll have no problem using AirDrop.

- To share a photo or video with AirDrop, view the photo and then tap on the share button.
- The Share Sheet will then come up, with AirDrop being the top section of the sheet. If any friends or iOS users are nearby and capable of receiving a transfer from you, their contact photo will be displayed. Sending to the user is as easy as tapping on the picture. A blue progress indicator, similar to the one in AirDrop on OS X, will then circle around the avatar.
- You may also notice you can continue to select more than one photo or video, even after you’ve tapped on the share button. You can do so by swiping through your album in either direction and tapping on the photo.
Sharing via AirDrop is also possible in Safari, iTunes the App Store and will be available in any third-party apps once they’re updated for iOS 7, should the developer offer AirDrop support.

It’s natural to assume since iOS can now use AirDrop you’ll be able to share files with your Mac; alas, that’s not the case. For the time being, it seems AirDrop on iOS is meant to be used only with other iOS devices.