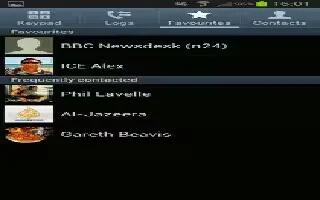Learn how to use address book options on your Samsung Galaxy S4 Active. You can access Address Book options while at the main Address Book page or while in the details page for a specific entry.
Options in Address Book
-
From the Home screen, tap Contacts icon then press Menu key. The following options are displayed:
-
Delete: allows you to delete 1 or more of your contacts.
-
SIM Management: allows you to copy contacts from your phone to your SIM card or from your SIM card to your phone. You can also delete contacts from your SIM.
-
Import/Export: allows you to move contacts to or from your memory card or USB storage. You can also send a namecard via Bluetooth, ChatON, Email, Gmail, Messaging, or Wi-Fi Direct.
-
Accounts: allows you to add and manage your Samsung, ChatON, Google, LDAP (Lightweight Directory Access Protocol), and Microsoft Exchange ActiveSync accounts. Tap Add account and then follow the on-screen instructions.
-
Speed dial setting: allows you to set up speed-dialing. For more information, refer to How To Use Speed Dial – Samsung Galaxy S4 Active.
-
Send message/email: allows you to send a text or message.
-
Contacts to display: You can choose to display all of your contacts or only display contacts on your Phone, SIM, or contacts stored to other accounts. You can also tap Customized list to change other options on how your contacts are displayed.
-
Settings: allows you to choose set the following options:
-
Only contacts with phones: allows you to only display contacts that have phone numbers.
-
List by: allows you to sort by First name or Last name.
-
Display contacts by: allows you to sort by First name or Last name first.
-
Service numbers: allows you to display or edit your service numbers.
-
Contact sharing settings: allows you to send all or individual contacts via Bluetooth in the form of namecards.
-
Address Book: allows you to access the Address Book so you can sync your contacts.
Options at Selected Contact Screen
-
From the Home screen, tap Contacts icon.
-
Tap a contact and at the contacts display screen, press Menu key. The following options are displayed:
-
History: allows you to view the phone and message history for the contact.
-
Edit: allows you to edit the contacts information.
-
Delete: allows you to delete the contact from your Address Book.
-
Join contact: allows you to join contacts with other contacts (only displays when contact is saved to SIM).
-
Separate contact: allows you to separate contacts that have been joined. This option only appears if the contact has been joined.
-
Mark as default: when you have multiple contacts linked together, you can mark one of them as default (only displays when contact is saved to the phone).
-
Assign speed dial: allows you to assign this contact to your speed dial list. For more information, refer to Speed Dial.
-
Share namecard via: allows you to send the contacts information via Bluetooth, ChatON, Email, Gmail, Messaging, or Wi-Fi Direct.
-
Add to/Remove from reject list: allows you to add or remove the contact from your reject list. If they call while being on the reject list, the call will be sent directly to voice mail.
-
Print contact info: allows you to print the contacts namecard to a Samsung printer using Wi-Fi.
-
Add shortcut to home: allows you to place a shortcut for this contact on your Home screen.