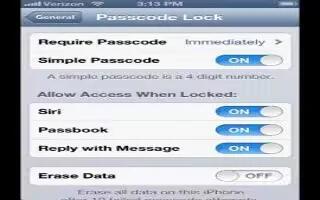You can use Auto Lock and Passcode lock to secure data on your iPhone. Continue reading on how to use it.
Auto-Lock on iPhone 5
Locking iPhone turns off the display in order to save the battery and prevent unintended operation of iPhone. You can still receive calls and text messages, and you can adjust the volume and use the mic button on your headset while listening to music or on a call.
- Set the amount of time before iPhone locks: Go to Settings > General > Auto-Lock, then choose a time.
Passcode Lock on iPhone 5
By default, iPhone doesnt require you to enter a passcode to unlock it.
- Set a passcode: Go to Settings > General > Passcode Lock and set a 4-digit passcode. To increase security, turn off Simple Passcode and use a longer passcode.
- If you forget your passcode, you must restore the iPhone software.
- Allow access when iPhone is locked: Go to Settings > General > Passcode Lock. You can use the following without unlocking iPhone:
- Siri (See How to customize Siri.)
- Voice Dial (This setting is available only when Siri is turned off.)
- Reply with Message
- Passbook (See How to use Passbook.)
- Erase data after ten failed passcode attempts: Go to Settings > General > Passcode Lock and tap Erase Data. After ten failed passcode attempts, all settings are reset, and all your information and media are erased by removing the encryption key to the data (which is encrypted using 256-bit AES encryption).
Note
This article will work on all iPhones using iOS 6; including iPhone 3GS, iPhone 4, iPhone 4S, and iPhone 5.