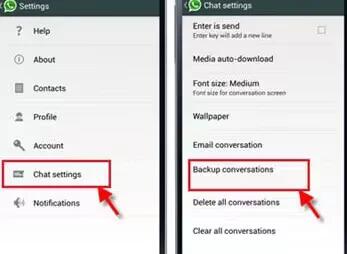You can recover deleted messages, media and other in WhatsApp on your Smartphone or tablet.
- WhatsApp automatically backs up your chats every night.
- You can initiate a restoration by simply uninstalling and reinstalling WhatsApp.
- Click Restore when prompted to restore your message history.
- Your missing chats should appear in WhatsApp.
Android
WhatsApp automatically makes backups every day at 4 AM and stores them in the WhatsApp folder of your Android phone. This folder is either located in your device’s internal memory or external microSD card. To restore the most recent backup, you will need to uninstall and reinstall WhatsApp.
- If you need to restore older messages, check out “Restoring older (less recent) backups“.
- During the installation process, you will be prompted to restore your message history. Choose Restore to restore your missing chats.
- If you are not prompted to restore your messages, it could be that:
- Your SD card and/or chat history is corrupted.
- Your backup is too old. WhatsApp cannot restore backups that are too old.
- You have a different phone number than when you backed up your chats.
- In any of these cases, there is no way for us to restore the messages for you.
- Restoring older (less recent) backups
- Before attempting to restore messages, please note:
- Current chat history will be lost upon restoration.
- There are only up to 7 days worth of backup files.
- Any new messages sent/received after a backup, and deleted before the next backup, cannot be restored.
- If you run a manual backup, it will overwrite the most recent automatic backup file.
- On newer devices, your WhatsApp/Databases folder is most likely located in your device’s internal memory.
- You must have the same phone number in WhatsApp that you had when you backed up your chats.
- We also recommend:
- Make sure you have a file manager. This will be useful for renaming the backup files. Here are some choices for Android Smartphones and Tablets: File Managers and Explorers.
- If you do not want to lose your current history (newest messages), create a manual backup by going to: WhatsApp > Menu icon > Settings > Chat Settings > Backup conversations.
- This manual backup file will be saved as “msgstore.db.crypt7” or “msgstore.db.crypt8” in your /sdcard/WhatsApp/Databases folder. Save this file as “msgstore.db.crypt7.current” or “msgstore.db.crypt8.current” (depending on the original file extension) so you do not get it confused with other backup files during the restoration process.
- Please note, your backup files are saved in the /sdcard/WhatsApp/Databases folder. This folder may be located in either your device’s internal memory or external memory.
- To restore from a backup, follow these steps:
- Uninstall WhatsApp.
- Decide which backup file you want to restore.
- Rename that file from “msgstore-YYYY-MM-DD.1.db.crypt7” to “msgstore.db.crypt7” or from “msgstore-YYYY-MM-DD.1.db.crypt8” to “msgstore.db.crypt8”.
- Install WhatsApp.
- When asked to restore, tap Restore.
- You will now be able to see your restored messages. If you want to revert the restoration, simply change the backup filename back to what it was, rename “msgstore.db.crypt7.current” to “msgstore.db.crypt7” or “msgstore.db.crypt8.current” to “msgstore.db.crypt8”, and follow these steps again.
iOS
In WhatsApp version 2.10.1 and later, you can use our iCloud backup feature to back up and restore your chat history.
iCloud backup
Using iCloud backup will save your WhatsApp chats and media to your iCloud account. Please note that videos are excluded from iCloud backup, in order to save space in the backup. The iCloud backup process can take a while to complete, depending on your Internet connection and backup size.
You can make a manual backup of your chats at any time in WhatsApp Settings > Chat Settings > Chat Backup and tap Back Up Now. You can also enable automatic, scheduled backups by tapping Auto Backup and then choosing your backup frequency.
Requirements:
- Must have iOS 5.1 or later.
- Must be signed into iCloud ( iPhone Settings > iCloud).
- For iOS 7: Documents & Data ( iPhone Settings > iCloud > Documents & Data) must be set to ON.
- For iOS 8: iCloud Drive ( iPhone Settings > iCloud > iCloud Drive) must be set to ON.
- Enough free iCloud space for your chat history and WhatsApp photos, voice messages, and audio notes.
- Enough free space on your iPhone to create the backup.
Using iCloud on cellular data
If you are concerned about your cellular data usage, we recommend that you limit your iCloud to only back up while on Wi-Fi. To disable iCloud while on cellular data, go to iPhone Settings > iCloud > Documents & Data and turn Use Cellular Data to off.
Recover chat history from iCloud
To recover your chat history from an iCloud backup, first verify that there is an iCloud backup for your chat history in WhatsApp Settings > Chat Settings > Chat Backup. If you can see when the last backup was performed, simply delete and reinstall the app from the App Store. After verifying your phone number, follow the on-screen prompts to restore your chat history. The same iCloud backup requirements apply for iCloud restore. In addition, the phone number used for backing up and restoring must be the same. I.e., you cannot restore the chat history from another WhatsApp account. If you share an iCloud account, this will allow you to keep your backups separate.
iPhone Backup
If you have previously backed up your iPhone using iTunes or iCloud, you may be able retrieve your WhatsApp chats by restoring your iPhone from a previous iPhone backup. Learn more about backing up and restoring your iPhone from this Apple Support page.
Email Conversation
You can also email yourself your chat history if you would like to save a conversation:
- Open the WhatsApp Conversation you want to email.
- Tap the contact’s name or group subject in the navigation bar.
- Scroll to the bottom and tap Email Conversation.
- Select if you want to Attach Media or email the conversation Without Media.
- Enter your email address and tap Send.
Windows Phone
WhatsApp creates a backup copy of the chat history on your phone, and you can uninstall and reinstall WhatsApp to restore messages from this copy.
The first step is to check the time that the last backup file was created. When a backup file is created, your existing WhatsApp chat history will be preserved in that file. Note that any messages that were deleted from your phone before that backup was created will not be restored.
To check the time of your last backup:
- In the chats screen, tap on the three dots in the bottom right hand corner.
- Tap settings > chat settings.
- You can see the time of the last backup under backup (do not tap backup, otherwise a new backup will be created).
- Then, uninstall and reinstall WhatsApp to restore that chat history backup.
- When you reopen WhatsApp, you will be asked if you want to restore a chat history backup that was found. Choose yes.
Note: You will lose all of the messages that you have sent and received since the backup was created.
We also suggest periodically
exporting important chat histories to have copies saved outside of WhatsApp.