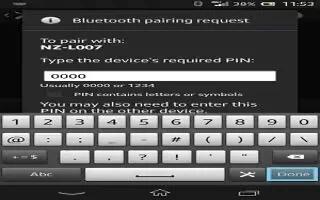Learn how to Pair Bluetooth on your Sony Xperia Z1. When you pair your device with another device, you can, for example, connect your device to a Bluetooth headset or a Bluetooth car kit and use these other devices to share music.
Once you pair your device with another Bluetooth device, your device remembers this pairing. When pairing your device with a Bluetooth device, you may need to enter a passcode. Your device will automatically try the generic passcode 0000. If this does not work, refer to the user guide for your Bluetooth device to get the device passcode. You do not need to re-enter the passcode the next time you connect to a previously paired Bluetooth device.
Note: Some Bluetooth devices, for example, most Bluetooth headsets, require you to both pair and connect with the other device.
Note: You can pair your device with several Bluetooth devices, but you can only connect to one Bluetooth profile at the same time.
To pair your device with another Bluetooth device
- Make sure that the device you want to pair your device with has the Bluetooth function activated and is visible to other Bluetooth devices.
- Drag the status bar downwards, then tap Settings icon.
- Find and tap Bluetooth. All available Bluetooth devices appear in a list.
- Tap the Bluetooth device that you want to pair with your device.
- Enter a passcode, if required, or confirm the same passcode on both devices.Your device and the Bluetooth device are now paired.
To connect your device to another Bluetooth device
- If you are connecting to a Bluetooth device that requires you to first pair your device before connecting, follow the relevant steps to pair your device with that device.
- Drag the status bar downwards, then tap Settings icon.
- Find and tap Bluetooth.
- Tap the Bluetooth device to which you want to connect your device.
To unpair a Bluetooth device
- Drag the status bar downwards, then tap Settings icon.
- Find and tap Bluetooth.
- Under Paired devices, tap Settings icon beside the name of the device that you want to unpair.
- Tap Unpair.