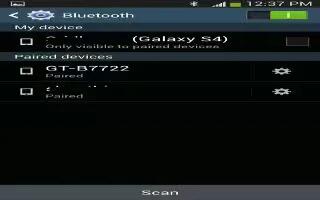Learn how to pair Bluetooth devices on your Samsung Galaxy S4. The Bluetooth pairing process allows you to establish trusted connections between your device and another Bluetooth device. When you pair devices, they share a passkey, allowing for fast, secure connections while bypassing the discovery and authentication process.
To pair your device with another Bluetooth device:
- Verify your Bluetooth is active.
- Tap Scan. Your device will display a list of discovered in-range Bluetooth devices.
- Tap a device from the list to initiate pairing.
- Enter the passkey or PIN code, if needed, and tap OK.
- The external device will then have to also accept the connection and enter your devices PIN code. Once successfully paired to an external device, appears within the Status area.
Note
- Due to different specifications and features of other Bluetooth-compatible devices, display and operations may be different, and functions such as transfer or exchange may not be possible with all Bluetooth compatible devices.
- Pairing between two Bluetooth devices is a one-time process. Once a pairing has been created, the devices will continue to recognize their partnership and exchange information without having to re-enter a passcode again.
Disconnecting a paired device
Disconnecting a paired device breaks the connection between the device and your phone, but retains the knowledge of the pairing. At a later point when you wish to reconnect the device, there is no need to setup the connection information again.
- Verify your Bluetooth is active.
- From the Bluetooth settings page, tap the previously paired device (from the bottom of the page).
- Tap OK to confirm disconnection.
Note: Disconnections are manually done but often occur automatically if the paired device goes out of range of your phone or it is powered off.
Deleting a paired device (unpair)
Deleting a device from your list removes its connection record and upon reconnection would require that you re-enter all the previous pairing information.
- Verify your Bluetooth is active.
- From the Bluetooth settings page, tap Settings icon next to the previously paired device. This opens the connected devices menu options.
- Tap Unpair to delete the paired device.
- Tap Rename to change the name of the paired device.
- Tap Call audio to enable or disable call audio from the paired device.
- Tap Media audio to enable or disable media audio from the paired device.
Sending Contacts via Bluetooth
Depending on your paired devices settings and capabilities, you may be able to send pictures, Contact information, or other items using a Bluetooth connection.
Note: Prior to using this feature, Bluetooth must first be enabled, and the recipients device must be visible.
- Verify your Bluetooth is active.
- From the Home screen, tap Contacts icon.
- Press Menu key > Import/Export > Share namecard via.
- Tap each contact that you would like to send via Bluetooth. A green checkmark will appear next to each entry you select.
- Tap Done.
- Tap Bluetooth.
- Select the paired device to send the contacts to.
Note: The external Bluetooth device must be visible and communicating for the pairing to be successful. A Bluetooth share notification will appear in your notifications list.