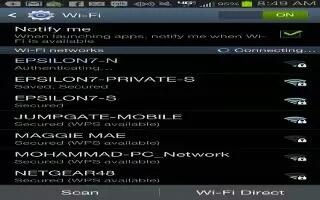This section describes the Wi-Fi settings on Samsung Galaxy Note 2.
Note: For more information, read How To Use Wi-Fi.
How to activate Wi-Fi on Samsung Galaxy Note 2
- From the Home screen, press Menu key and then tap Settings.
- In a single motion touch and slide the Wi-Fi slider to the right to turn it on. The device scans for available in-range wireless networks and displays them under Wi-Fi networks on the same screen.
Wi-Fi settings on Samsung Galaxy Note 2
Once set up for Wi-Fi connectivity, your device automatically uses Wi-Fi, when available, for all your mobile services.
- From the Home screen, press Menu key and then tap Settings > Wi-Fi.
- Press Menu key and then tap Advanced. Configure the settings as desired. The available Wi-Fi connections are displayed with a security state displayed below them.
Network Notification on Samsung Galaxy Note 2
By default, when Wi-Fi is on, you receive notifications in the Status bar anytime your phone detects an available Wi-Fi network. You can deactivate this feature if you do not want to receive notifications.
- From the Home screen, press Menu key and then tap Settings > Wi-Fi.
- Press Menu key and then tap Advanced.
- Tap Network notification. A check mark displayed next to the feature indicates Network notification is active.
- Tap Network notification again to remove the check mark and deactivate this feature.
Wi-Fi During Sleep on Samsung Galaxy Note 2
By default, when your device enter a sleep mode, your Wi-Fi connection stays on all the time. If the feature is Never enabled during sleep that current data usage is taken over by your SIM and its network connection.
- From the Home screen, press Menu key and then tap Settings > Wi-Fi.
- Press Menu key and then tap Advanced > Keep Wi-Fi on during sleep.
- Select an available option:
- Always: maintains your current active Wi-Fi connection even during sleep.
- Only when plugged in: maintains the active Wi-Fi connection only when the device detects it is connected to a power supply. This reduced the drain on your devices battery.
- Never (increase data usage): shuts off the current Wi-Fi connection during sleep and diverts any current data usage to the cellular network connection.
How to check for Internet Service on Samsung Galaxy Note 2
Allows you to check for Wi-Fi Internet access once connected to a WAP (Wireless Access Point).
- From the Home screen, press Menu key and then tap Settings > Wi-Fi.
- Press Menu key and then tap Advanced.
- Tap the Check for Internet service field to activate the feature. A green checkmark indicates the feature is active.
How to find WI-Fi Address Information on Samsung Galaxy Note 2
- From the Home screen, press Menu key and then tap Settings > Wi-Fi.
- Press Menu key and then tap Advanced.
- Locate the MAC Address and IP Address information at the bottom of the screen.
- MAC address: view your devices MAC address, required when connecting to some secured networks (not configurable).
- IP address: view your devices IP address.
How to manually add a Wi-Fi Network
- From the Home screen, press Menu key and then tap Settings > Wi-Fi > Add Wi-Fi network.
- Enter the Network SSID (the name of your Wireless Access Point).
- Tap the Security field and select a security option. This must match the current security setting on your target WAP (Wireless Access Point).
- Enter your WAPs password if the WAP is secure.
- Tap Save to store the new information and connect to the target WAP.
Note: An SSID is a unique key which identifies a wireless LAN. Its purpose is to stop other wireless equipment from accessing your LAN whether accidentally or intentionally. To communicate, wireless devices must be configured with the same SSID.