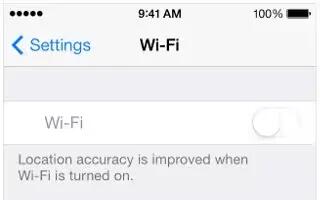Learn how to connect to WiFi on your iPad Air. If Wi-Fi iconappears at the top of the screen, youre connected to a Wi-Fi network, and iPad reconnects anytime you return to the same location.
-
Join a Wi-Fi network or adjust Wi-Fi settings. Go to Settings > Wi-Fi.
-
Choose a network: Tap one of the listed networks and enter the password, if asked.
-
Ask to join networks: Turn on Ask to Join Networks to be prompted when a Wi-Fi network is available. Otherwise, you must manually join a network when a previously used network isnt available.
-
Forget a network: Tap next to a network youve joined before. Then tap Forget this Network.
-
Join other network: Tap i icon Other, then enter the name of the network. You need to know the network name, security type, and password.
Set up your own Wi-Fi network
- If you have a new or unconfigured AirPort base station turned on and within range, you can use iPad to set it up. Go to Settings > Wi-Fi and look for Set up an AirPort base station. Tap your base station and the Setup Assistant does the rest.
Manage your AirPort network
- If iPad is connected to an AirPort base station, go to Settings > Wi-Fi, tap i icon next to the network name, then tap Manage this Network.
- If you havent yet downloaded AirPort Utility, tap OK to open the App Store and download it (this requires an Internet connection).