VoiceOver On iPhone 5
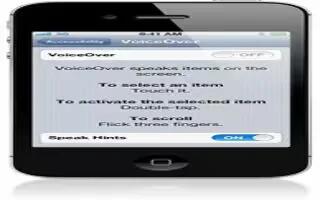
VoiceOver describes aloud what appears onscreen, so you can use iPhone without seeing it.
VoiceOver tells you about each item on the screen as you select it. When you select an item, the VoiceOver cursor (a black rectangle) encloses it and VoiceOver speaks the name or describes the item.
Touch the screen or drag your fingers to hear different items on the screen. When you select text, VoiceOver reads the text. If you turn on Speak Hints, VoiceOver may tell you the name of the item and provide instructionsfor example, double-tap to open. To interact with items on the screen, such as buttons and links, use the gestures described in Learning VoiceOver gestures below.
When you go to a new screen, VoiceOver plays a sound, then selects and speaks the first item on the screen (typically in the upper-left corner). VoiceOver also lets you know when the display changes to landscape or portrait orientation, and when the screen becomes locked or unlocked.
Note: VoiceOver speaks in the language specified in International settings, which may be influenced by the Region Format setting in Settings > General > International. VoiceOver is available in many languages, but not all.
VoiceOver basics on iPhone 5
- Important: VoiceOver changes the gestures you use to control iPhone. Once VoiceOver is turned on, you must use VoiceOver gestures to operate iPhoneeven to turn VoiceOver off again and resume standard operation.
- Turn VoiceOver on or off: Go to Settings > General > Accessibility > VoiceOver. You can also set Triple-click Home to turn VoiceOver on or off.
Explore the screen: Drag your finger over the screen. VoiceOver speaks each item you touch. Lift your finger to leave an item selected.
- Select an item: Tap it, or lift your finger while dragging over it.
- Select the next or previous item: Swipe right or left with one finger. Item order is left-to-right, top-to-bottom.
- Select the item above or below: Use the rotor to turn on Vertical Navigation, then swipe up or down with one finger.
- Select the first or last item on the screen: Swipe up or down with four fingers.
- Select an item by name: Triple-tap with two fingers anywhere on the screen to open the Item Chooser. Then type a name in the search field, or swipe right or left to move through the list alphabetically, or tap the table index to the right of the list and swipe up or down to move quickly through the list of items.
- Change the name of the selected item so its easier to find: Tap and hold with two fingers anywhere on the screen.
- Speak the text of the selected item: Set the rotor control to characters or words, then swipe down or up with one finger.
- Turn spoken hints on or off: Go to Settings > General > Accessibility > VoiceOver.
- Include phonetic spelling: Go to Settings > General > Accessibility > VoiceOver > Use Phonetics.
- Speak the entire screen from the top: Swipe up with two fingers.
- Speak from the current item to the bottom of the screen: Swipe down with two fingers.
- Stop speaking: Tap once with two fingers. Tap again with two fingers to resume speaking. Speaking resumes when you select another item.
- Mute VoiceOver: Triple-tap with three fingers. Triple-tap again with three fingers to turn speaking back on. To turn off only VoiceOver sounds, set the Ring/Silent switch to Silent. If an external keyboard is connected, you can also press the Control key on the keyboard to mute or unmute VoiceOver.
Adjust the speaking voice: You can adjust the characteristics of the VoiceOver speaking voice to make it easier for you to understand:
- Change the speaking volume: Use the volume buttons on iPhone. You can also add volume to the rotor and swipe up and down to adjust; see Using the VoiceOver rotor control below.
- Change the speaking rate: Go to Settings > General > Accessibility > VoiceOver and drag the Speaking Rate slider. You can also add Speech Rate to the rotor, then swipe up or down to adjust.
- Use pitch change: VoiceOver uses a higher pitch when speaking the first item of a group (such as a list or table) and a lower pitch when speaking the last item of a group. Go to Settings > General > Accessibility > VoiceOver > Use Pitch Change.
- Change the language for iPhone: Go to Settings > General > International > Language. VoiceOver pronunciation of some languages is affected by Settings > General > International > Region Format.
- Change pronunciation: Set the rotor to Language, then swipe up or down. Language is available in the rotor only if you select more than one pronunciation.
- Select the pronunciations available in the language rotor: Go to Settings > General > Accessibility > VoiceOver > Language Rotor. To change the position of a language in the list, drag List icon up or down.
- Change the basic reading voice: Go to Settings > General > Accessibility > VoiceOver > Use Compact Voice.
Using iPhone with VoiceOver
- Unlock iPhone: Select the Unlock slide, then double-tap the screen.
- Tap to activate the selected item: Double-tap anywhere on the screen.
- Double-tap the selected item: Triple-tap anywhere on the screen.
- Adjust a slider: Select the slider, then swipe up or down with one finger.
- Use a standard gesture when VoiceOver is turned on: Double-tap and hold your finger on the screen. A series of tones indicates that normal gestures are in force. They remain in effect until you lift your finger, when VoiceOver gestures resume.
- Scroll a list or area of the screen: Swipe up or down with three fingers. When paging through a list, VoiceOver speaks the range of items displayed (for example, showing rows 5 through 10).
- Scroll continuously through a list: Double-tap and hold. When you hear a series of tones, move your finger up or down to scroll the list. Continuous scrolling stops when you lift your finger.
- Use a list index: Some lists have an alphabetical index along the right side. The index cant be selected by swiping between items; you must touch the index directly to select it. With the index selected, swipe up or down to move along the index. You can also double-tap, then slide your finger up or down.
- Reorder a list: You can change the order of items in some lists, such as the Rotor and Language Rotor items in Accessibility settings. Select List icon on the right side of an item, double-tap and hold until you hear a sound, then drag up or down. VoiceOver speaks the item youve moved above or below, depending on the direction youre dragging.
- Rearrange your Home screen: On the Home screen, select the icon you want to move. Double-tap and hold the icon, then drag it. VoiceOver speaks the row and column position as you drag the icon. Release the icon when its in the location you want. You can drag additional icons. Drag an item to the left or right edge of the screen to move it to a different page of the Home screen. When you finish, press the Home button.
- Speak the iPhone status information: Tap the top of the screen to hear information about the time, battery life, Wi-Fi signal strength, and more.
- Speak notifications: Go to Settings > General > Accessibility > VoiceOver and turn on Speak Notifications. Notifications, including the text of incoming text messages, are spoken as they occur, even if iPhone is locked. Unacknowledged notifications are repeated when you unlock iPhone.
- Turn the screen curtain on or off: Tap four times with three fingers. When the screen curtain is on, the screen contents are active even though the display is turned off.
Learning VoiceOver gestures on iPhone 5
When VoiceOver is turned on, the standard touchscreen gestures have different effects. These and some additional gestures let you move around the screen and control individual items when theyre selected. VoiceOver gestures include two- and three-finger gestures to tap or swipe. For best results when using two- and three-finger gestures, relax and let your fingers touch the screen with some space between them.
You can use different techniques to enter VoiceOver gestures. For example, you can enter a two-finger tap using two fingers from one hand, or one finger from each hand. You can also use your thumbs. Many find the split-tap gesture especially effective: instead of selecting an item and double-tapping, you can touch and hold an item with one finger, then tap the screen with another finger. Try different techniques to discover which works best for you.
If your gestures dont work, try quicker movements, especially for double-tapping and swiping gestures. To swipe, try quickly brushing the screen with your finger or fingers. When VoiceOver is turned on, the VoiceOver Practice button appears, which gives you a chance to practice VoiceOver gestures before proceeding.
Practice VoiceOver gestures: Go to Settings > General > Accessibility > VoiceOver, then tap VoiceOver Practice. When you finish practicing, tap Done. If you dont see the VoiceOver Practice button, make sure VoiceOver is turned on.
Heres a summary of key VoiceOver gestures:
Navigate and read
- Tap: Speak the item.
- Swipe right or left: Select the next or previous item.
- Swipe up or down: Depends on the Rotor Control setting. See Using the VoiceOver rotor control below.
- Two-finger tap: Stop speaking the current item.
- Two-finger flick up: Read all from the top of the screen.
- Two-finger flick down: Read all from the current position.
- Two-finger scrub: Move two fingers back and forth three times quickly (making a z) to dismiss an alert or go back to the previous screen.
- Three-finger swipe up or down: Scroll one page at a time.
- Three-finger swipe right or left: Go to the next or previous page (such as the Home screen, Stocks, or Safari).
- Three-finger tap: Speak additional information, such as position within a list or whether text is selected.
- Four-finger tap at top of screen: Select the first item on the page.
- Four-finger tap at bottom of screen: Select the last item on the page.
Activate
- Double-tap: Activate the selected item.
- Triple-tap: Double-tap an item.
- Split-tap: As an alternative to selecting an item and double-tapping to activate it, touch an item with one finger, and then tap the screen with another.
- Double-tap and hold (1 second) + standard gesture: Use a standard gesture. The double-tap and hold gesture tells iPhone to interpret the next gesture as standard. For example, you can double-tap and hold, and then without lifting your finger, drag your finger to slide a switch.
- Two-finger double-tap: Answer or end a call. Play or pause in Music, Videos, Voice Memos, or Photos. Take a photo in Camera. Start or pause recording in Camera or Voice Memos. Start or stop the stopwatch.
- Two-finger double-tap and hold: Change an items label to make it easier to find.
- Two-finger triple-tap: Open the Item Chooser.
- Three-finger triple-tap: Mute or unmute VoiceOver.
- Three-finger quadruple-tap: Turn the screen curtain on or off.
Using the VoiceOver rotor control on iPhone 5
Use the rotor to choose what happens when you swipe up or down with VoiceOver turned on.
- Operate the rotor: Rotate two fingers on the iPhone screen around a point between them.
- Change the options included in the rotor: Go to Settings > General > Accessibility > VoiceOver > Rotor and select the options you want to be available using the rotor.
- The effect of the rotor setting depends on what youre doing. For example, if youre reading an email, you can use the rotor to switch between hearing text spoken word-by-word or character-by-character when you swipe up or down. If youre browsing a webpage, you can set the rotor to speak all the text (either word-by-word or character-by-character), or to jump from one item to another of a certain type, such as headers or links.
Note
This article will work on all iPhones using iOS 6; including iPhone 3GS, iPhone 4, iPhone 4S, and iPhone 5.