How To Use Widgets – Samsung Galaxy Tab S

Learn how to use widgets on your Samsung Galaxy Tab S. The Content Home screen displays Content widgets. You can access an app directly by selecting a Content widget on the Content Home screen.
Adding a widget or panel
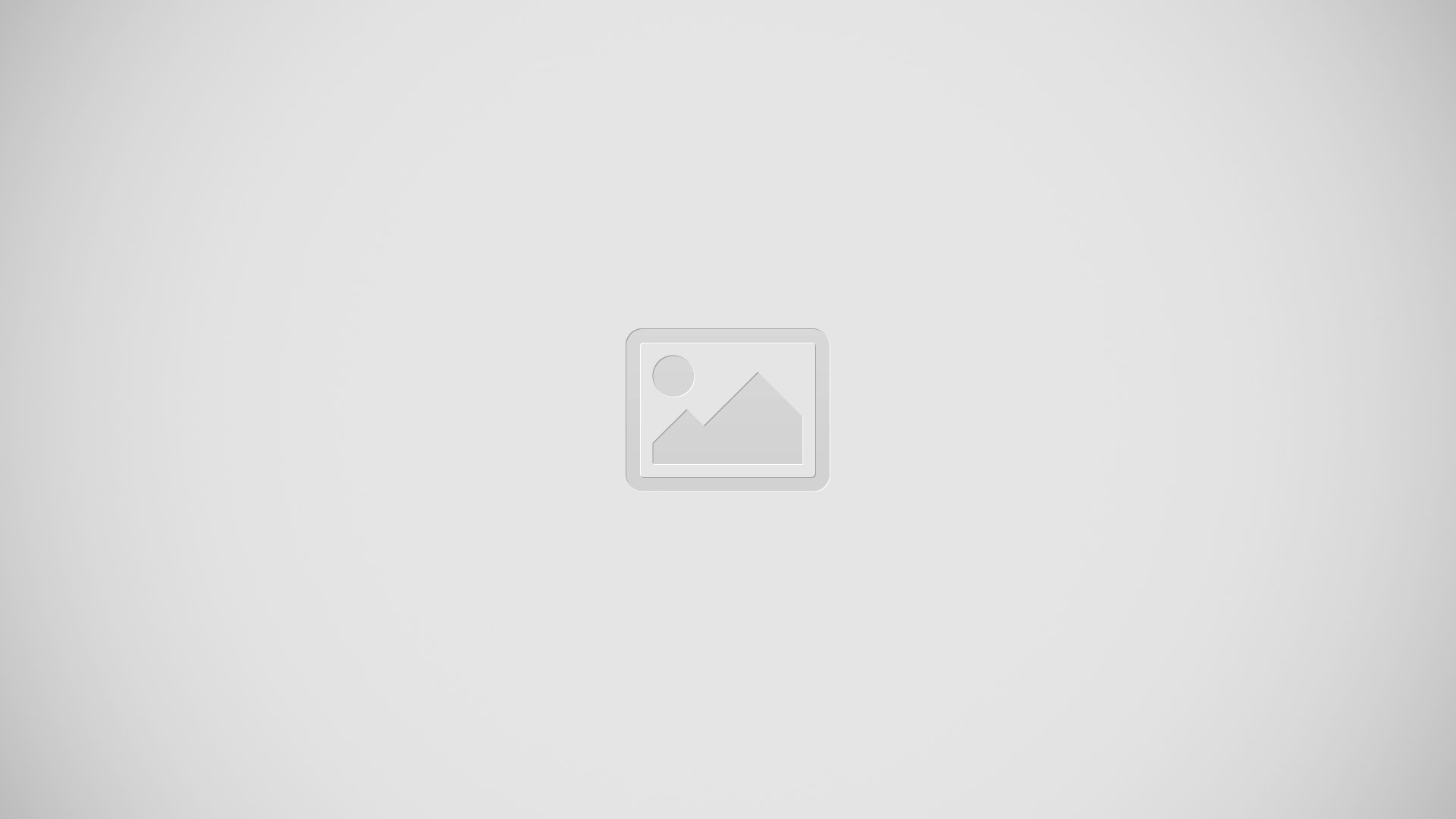
- Pinch your fingers together on the Content Home screen.
- On the Widgets screen, select a panel to edit or tap + icon to create a new panel ( 1 ). Select widgets to add to the panel from the bottom pane of the screen ( 2 ).
Note: Scroll left or right on the bottom pane of the screen to view more widgets.
- Tap Done.
Adjusting widget size
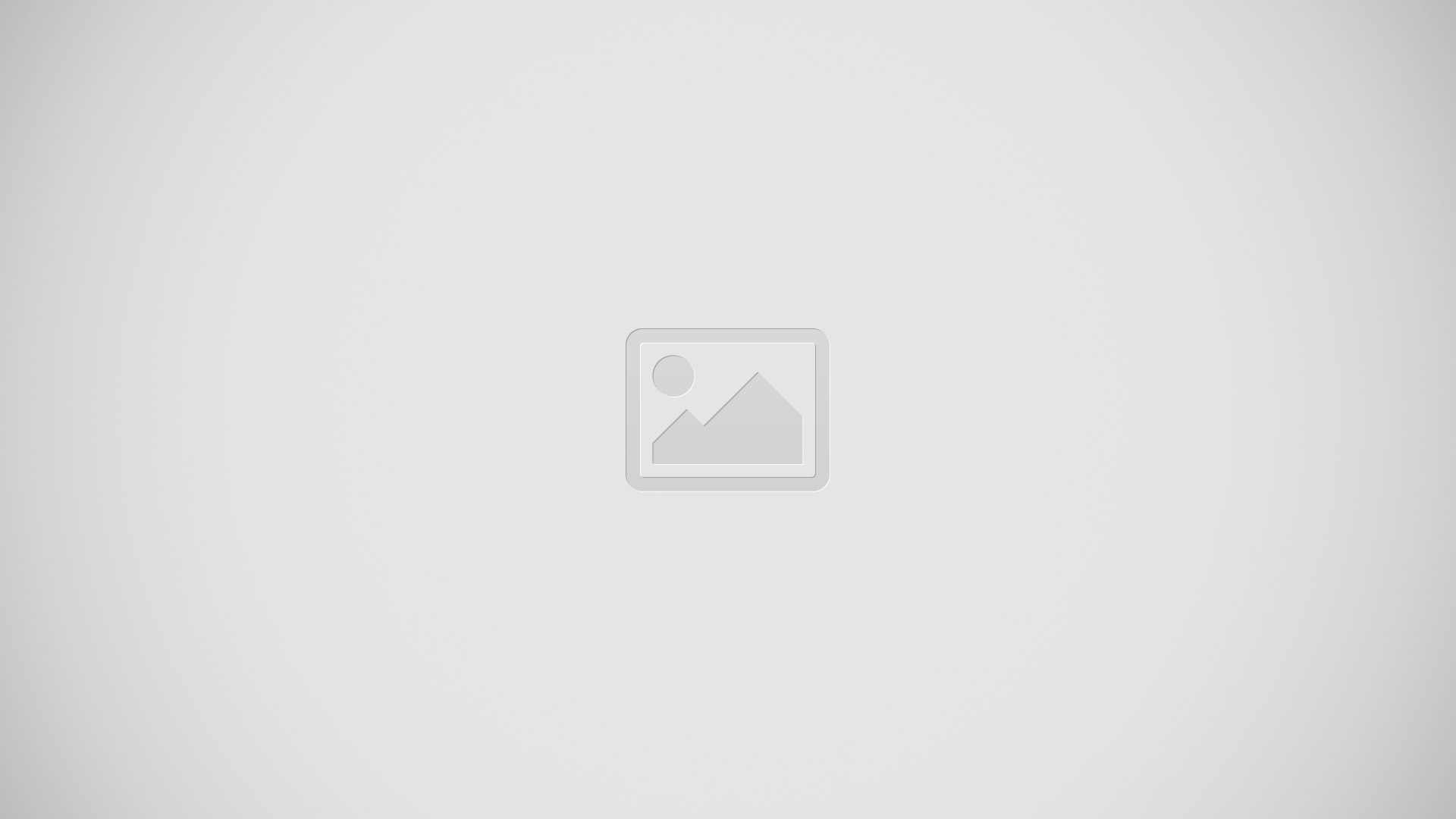
- On the Content Home screen, tap and hold a widget you want to resize.
- Adjust the size of the widget by dragging the frame around it.
- Tap Back Key to save the change.
Moving a widget
- On the Content Home screen, tap and hold a widget.
- Tap and hold a widget and then drag it to a new location.
- To arrange the widgets on the current panel in random locations, tap Change layout.
Removing a panel
- Pinch your fingers together on the Content Home screen.
- On the Widgets screen, tap and hold the panel to remove.
- Drag the panel to Remove that appears at the top of the screen.
Note: At least one panel must remain on the Content Home screen.
Note
This guide will work on all Samsung Galaxy Tab S’s; including Samsung Galaxy Tab S 8.4 and Samsung Galaxy Tab S 10.5.