How To Use Trusted Devices And Face Matching – Android Lollipop
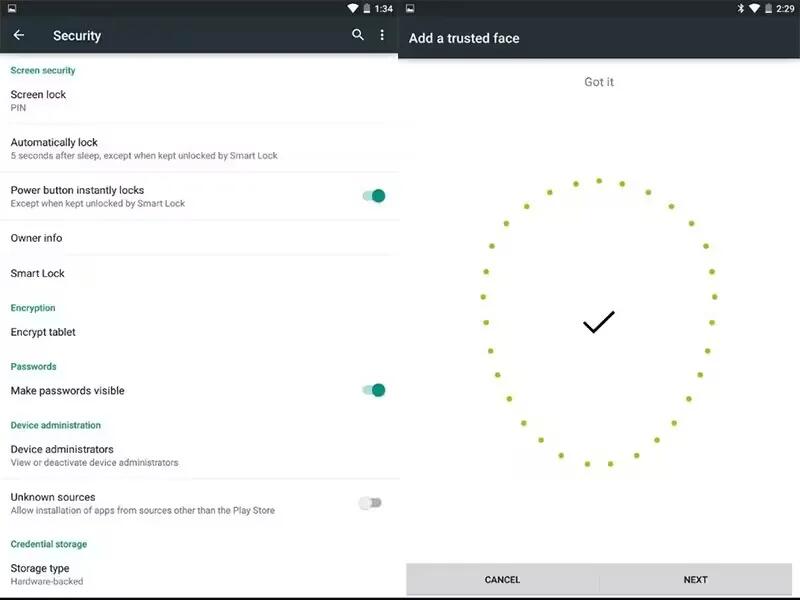
You can set your device to stay unlocked while connected to a Bluetooth device – like a watch, fitness tracker, headset, or car speaker system. You can also set your device to unlock when it touches an NFC tag and your face matching as well.
You can set your device to stay unlocked while connected to a Bluetooth device – like a watch, fitness tracker, headset, or car speaker system. You can also set your device to unlock when it touches an NFC tag and your face matching as well.
Note: Face matching doesn’t store any photos of you. Data used to recognize your face is only stored on your device and is not accessible by apps or backed up on Google servers.
Trusted Bluetooth device
You can choose a trusted device – like a – Bluetooth watch, Bluetooth fitness tracker, Bluetooth car speaker system, or Bluetooth headset to keep your phone unlocked whenever that device is connected. You have to pair your Bluetooth device before you can make it a trusted device. Learn how to connect to Bluetooth devices.
If you’re using Android Wear, make sure your watch is paired and connected to your phone or tablet before you set up Smart Lock.
To add a trusted Bluetooth device, follow these steps:
- Touch the add icon , then touch Bluetooth.
- Touch a device to select it from the list of connected devices.
- Only paired devices will show in this list. If you need to change your Bluetooth settings, touch Menu icon to go to Bluetooth settings or NFC settings.
- When your device is connected to the Bluetooth device, your device will automatically unlock.
To remove a trusted Bluetooth device, select the device from the list of trusted Smart Lock options in the “Trusted devices” menu.
- When asked if you want to remove the device from your list, touch OK.
Trusted NFC tag
You can choose to keep your device unlocked when you tap a trusted NFC tag. For example, you can set up an NFC sticker in your car as a trusted NFC tag. When you touch this sticker with your device, your device will unlock.
To add a trusted NFC tag, follow these steps:
- In the Smart Lock menu, touch Trusted devices.
- Touch the add icon , then touch NFC.
- Tap your device to the NFC tag or device and the screen will say, “NFC found.”
- Add a name for the NFC tag and touch OK.
When your device is connected to the NFC device, it will automatically unlock.
To remove a trusted NFC tag, select the device from the list of trusted Smart Lock options in the “Trusted devices” menu.
- When asked if you want to remove the device, touch OK.
Trusted Place
To add your home or workplace as a trusted location, follow these steps:
- In the Smart Lock menu, touch Trusted places.
- Move the switch next to “Home” or “Work” to the on position.
- To edit your home or workplace, open the Google Maps app maps on your device and sign in. Touch the menu , touch Settings > Edit home or work. Update the information and touch the check mark . Learn more about saving your home and work addresses.
- To remove or edit a custom place, move the switch next to “Home” or “Work” to the off position.
Note: For better location accuracy for your home or workplace, add your specific location using the steps below. Based on the actual location of your home or workplace, the trusted place might be different from the address – for example, if your workplace has multiple buildings at the same address.
To add a custom trusted location, follow these steps:
- In the Smart Lock menu, touch Trusted devices.
- Touch the add icon. You can choose to use your current location or enter the location you want to use as a trusted place.
- To remove or edit a custom place, select the place from the list of trusted Smart Lock options in the “Trusted places” menu.
- When asked if you want to remove the place, touch OK.
Trusted Face
You can have your device unlock when it recognizes your face. After setting a trusted face, every time you turn on your device, it will search for your face and unlock if it recognizes you. Keep in mind that someone who looks similar to you could unlock your phone.
Smart Lock doesn’t store any photos of you. Data used to recognize your face is only stored on your device and is not accessible by apps or backed up on Google servers.
To set a trusted face, follow these steps:
- Open your device’sOpen your device’s Settings menu.
- Under “Personal,” touch Security.
- Under “Screen security,” touch Smart Lock. Enter your pattern, PIN, or password.
- Touch Trusted face.
- Touch Set it up and follow the on-screen instructions.
The trusted face icon will appear when your device is looking for your face and unlock when it recognizes you. If it doesn’t recognize your face, you can unlock your device with your set password, PIN, or pattern.
- To remove the trusted face, touch Reset trusted face in the “Trusted face” menu.
- When asked if you want to reset the trusted face, touch Reset.
To improve your device’s facial recognition, follow these steps:
- Touch Improve face matching.
- Touch Next and follow the on-screen instructions.