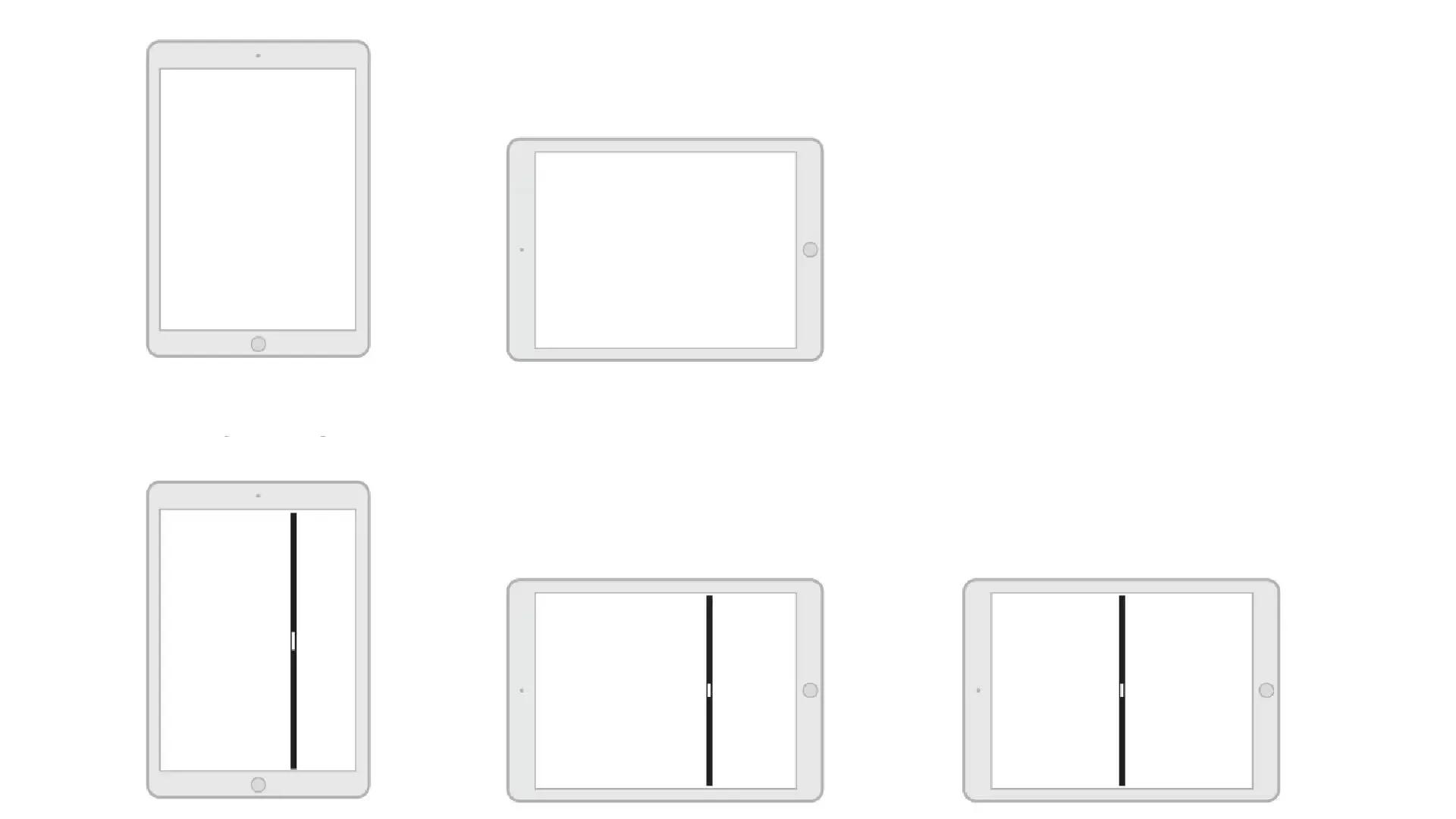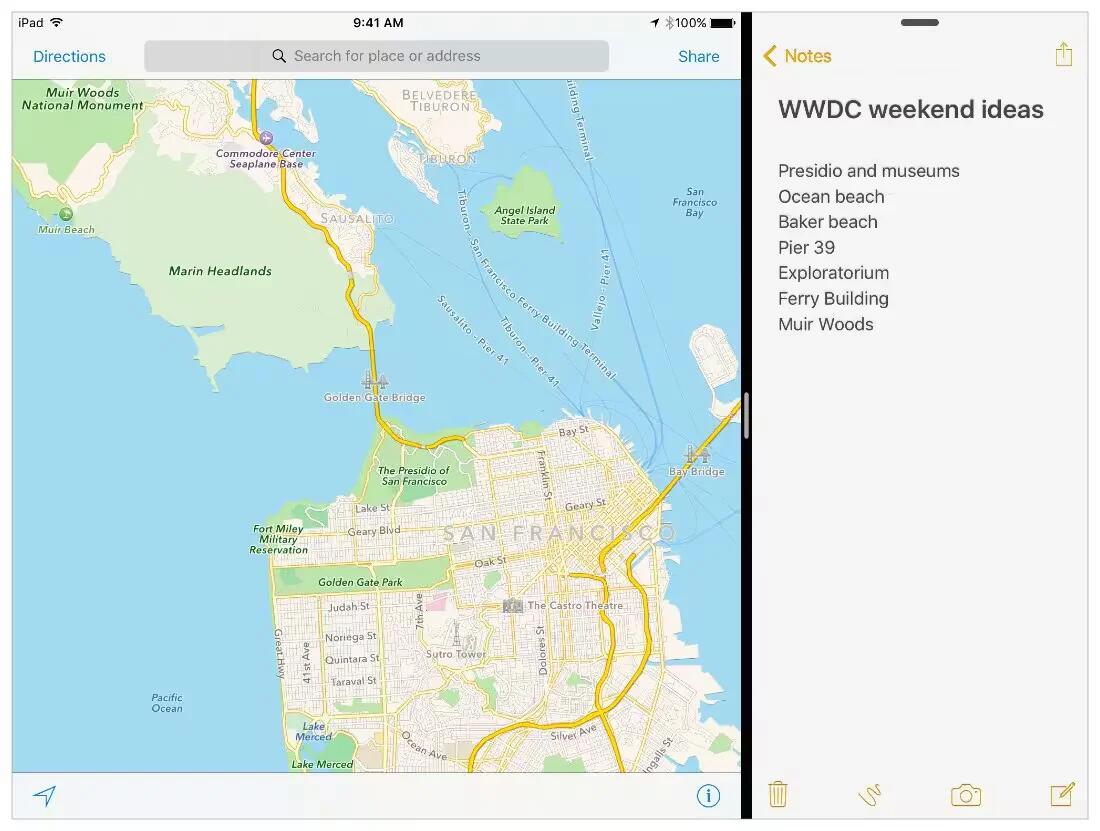How To Use Split View Mode On Your iPad
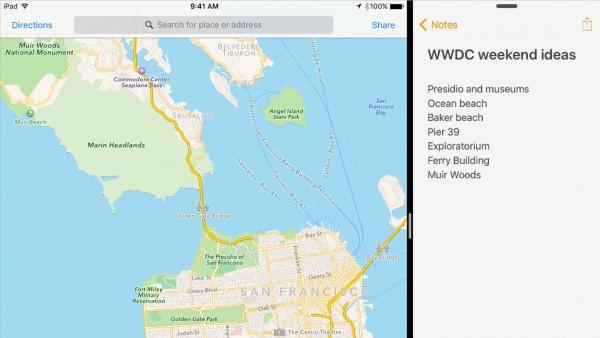
Apple has added split view feature to iOS 9, which allows you to keep two apps visible and active, side-by-side, at the same time. This feature is useful and improves the productivity of iPad users. Because split view needs to run two apps at the same time, it requires powerful hardware and twice as much memory to run the apps properly.
Currently the split view features is only available in iPad Pro, iPad Air 2, iPad mini 4 devices running iOS 9.
How To Start Split View Mode
To start split view mode, you need to enter slide over mode. To do that,
- Touch one finger down on the bezel just past the right edge of your screen.
- Swipe your finger to the left to pull out the slide over sidebar.
- Tap the grabber on the left edge of the slide over sidebar to switch to split view.
- The secondary app will pin down and the primary app will reactivate and resize to fit beside it.
How To Resize The Split View
In portrait orientation in your iPad you only have one option for split view with the main app (app on the left) taking 60 percent of the screen, while the secondary app (app on the right) taking the rest (40 percent). However, the landscape orientation, allows two modes – 70/30 and 50/50.
- Touch the grabber button at the left edge of the secondary app.
- Drag it the grabber to the left until it reaches the middle of the screen.
- Let go of the grabber.
You cannot shrink the screen size of main app (app on the left) less than 50 percent of the screen, but you can return to 70/30 by touch the grabber and dragging back.
How To Switch The Primary (Left) App
To change the primary app, you can use the typical iPad app-switching methods.
- Click the Home button to return to the Home screen and select another app
- (or) Double-click the Home button to bring up the fast app switcher and select another app
- (or) Use the four-finger gesture navigation to swipe back or forth between apps
- (or) Tap on a link that opens another app.
Whatever the method, the newly launched app will replace the primary app—the left app—in the split screen setup.
How To Switch The Secondary (Right) App
To change the secondary app, you use the same method as slide over mode.
- Touch one finger down on the gripper at the very top of the secondary app.
- Swipe down to bring down the app switcher.
- Swipe to scroll through the list of available apps.
- Tap on the app you want to use as the secondary app.
How To Exit Split View Mode
You can exit split screen mode at any time by making either the primary or secondary app full-screen.
- Touch the grabber button at the left edge of the secondary app.
- Drag it the grabber all the way to the right to take the primary app full-screen.
- Or, drag the grabber all the way to the left to take the secondary app full-screen.
- You can then pull a new app into slide over and tap it to return to split view whenever you want.