How To Use S Pen – Samsung Galaxy Note 3

Learn how to use S Pen on your Samsung Galaxy Note 3. The S Pen is a stylus that assists you in performing different functions. By using the Pen button, you can minimize having to switch between touch and pen input.
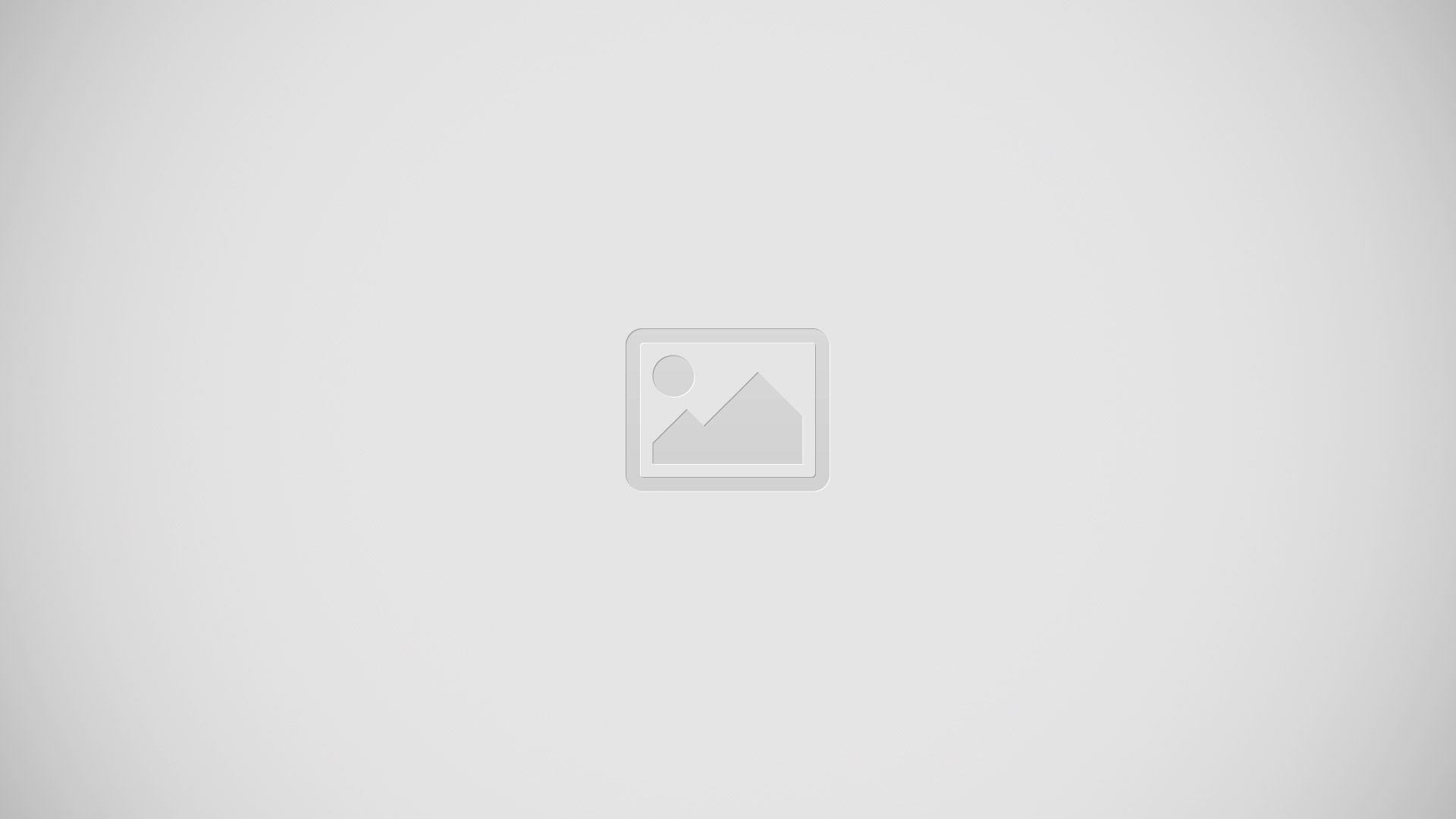
- Pen button: by pressing the Pen button, you can add functionality to the S Pen.
- Stylus tip: the tip of the S Pen is used for tapping the screen.
Removing the S Pen from your Phone
- The S Pen is stored in your phone to make it easier to keep track of.
- To remove the S Pen, follow these steps:
- Use your fingernail or a sharp object to pull the end of the S Pen out of the phone (1).
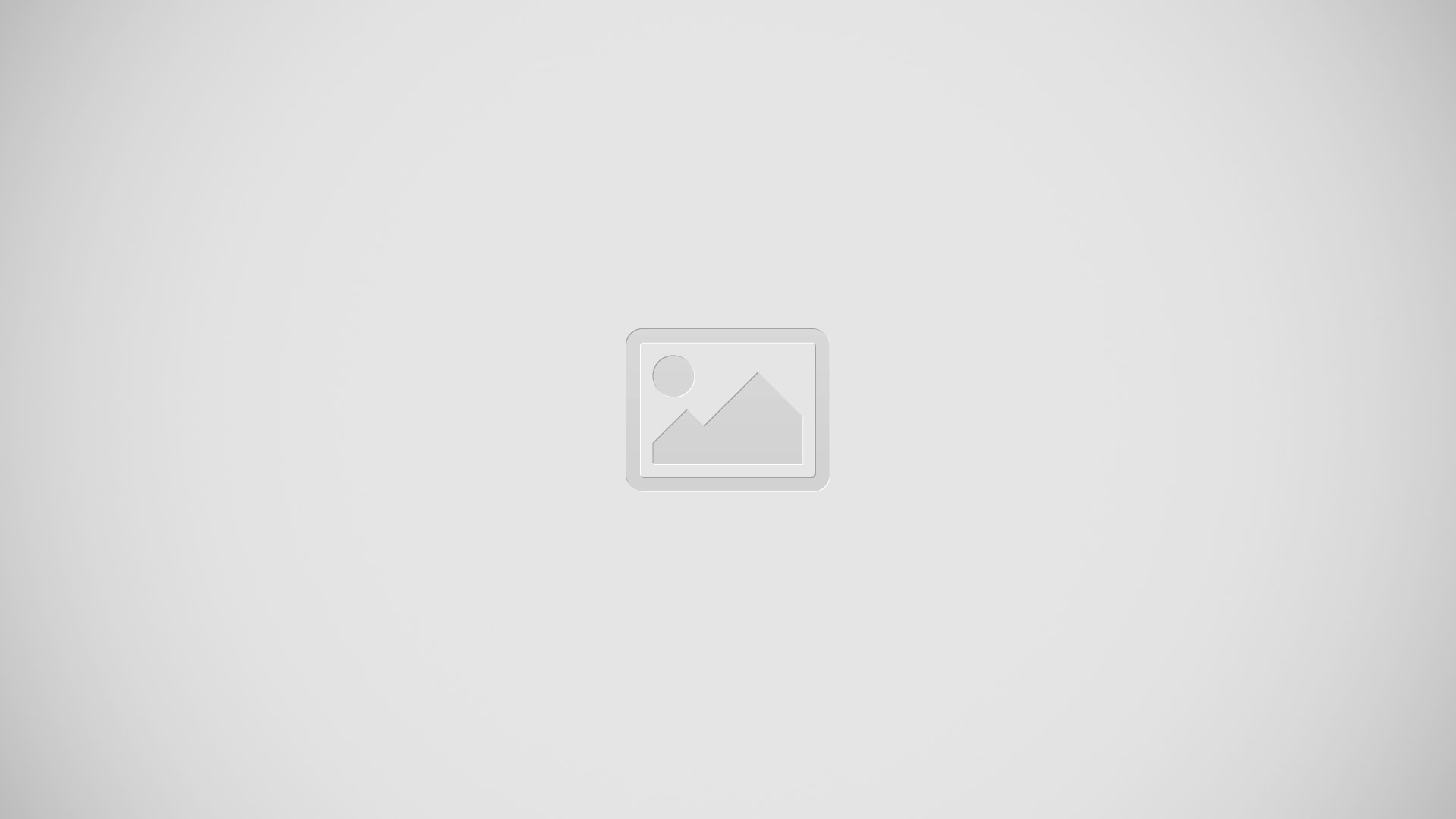
- Pull the S Pen out of the phone (2).
Using the S Pen
- There are several different functions you can perform by using the S Pen.
Air Command Toolbar
- Once removed from its slot, S Pen shows an on-screen Air Command button toolbar that allows you to quickly activate frequently used applications or actions.
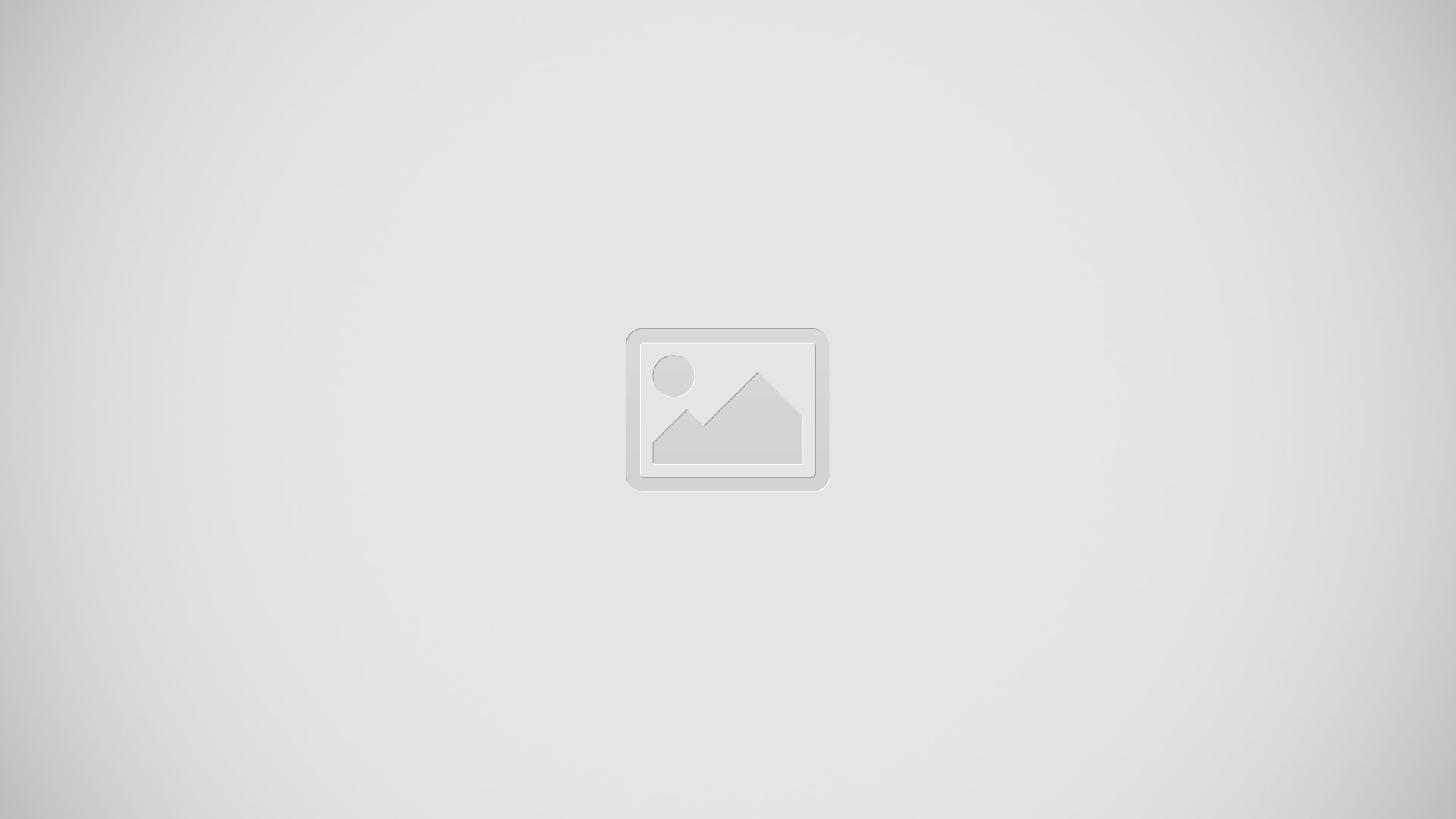
S Pen – Using Action Memo
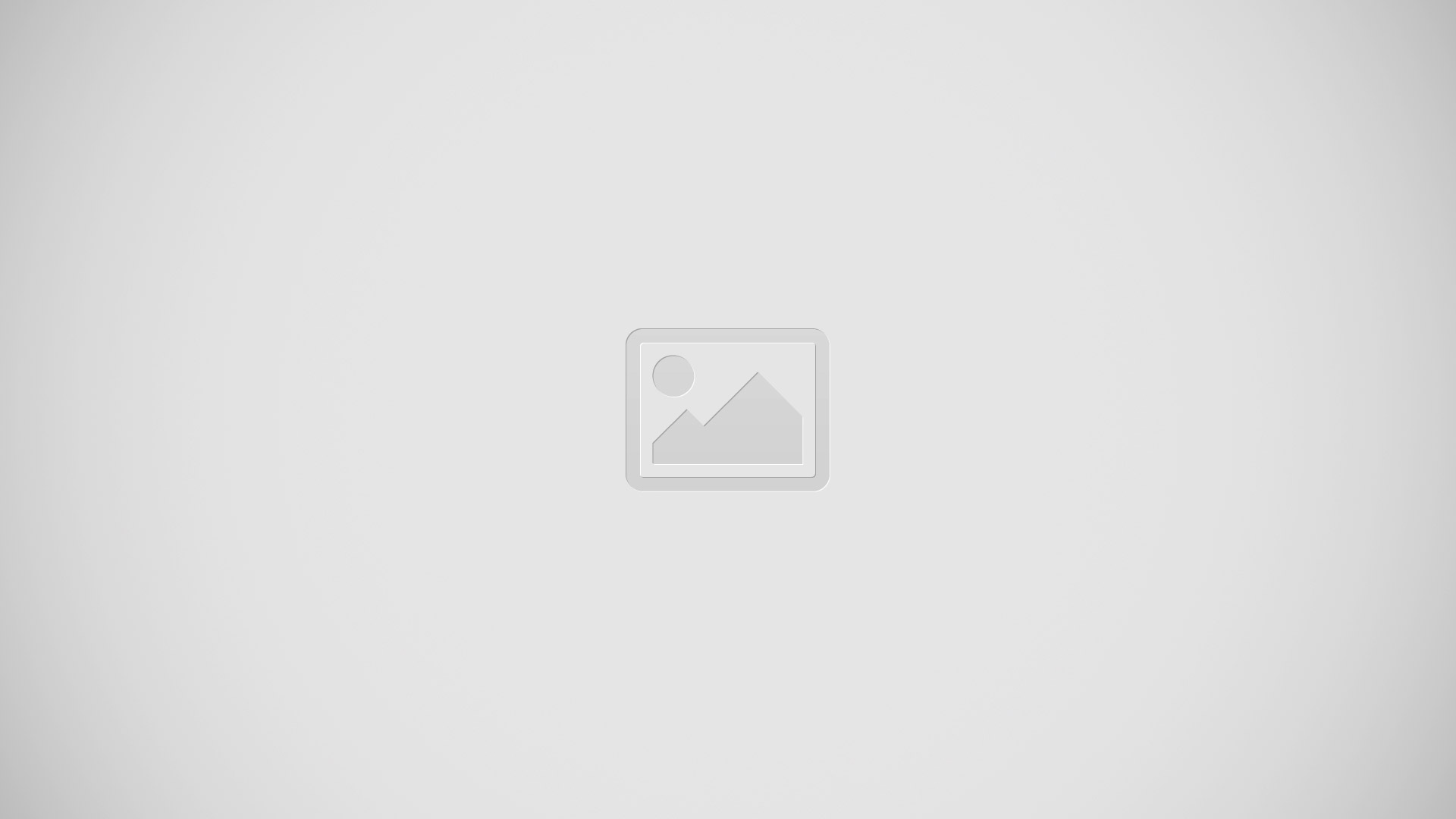
-
Remove the S Pen from its slot.
or
-
Hover over the screen and press the S Pen button.
-
From the Air Command menu, select Action Memo icon.
-
Use the on-screen pop up page to enter in text and numbers.
-
Select Select content icon, circle the action memo content, and from the application toolbar, select an available application (such as Contacts).
-
The new content is then copied into your selected application.
S Pen – Using Scrapbooker
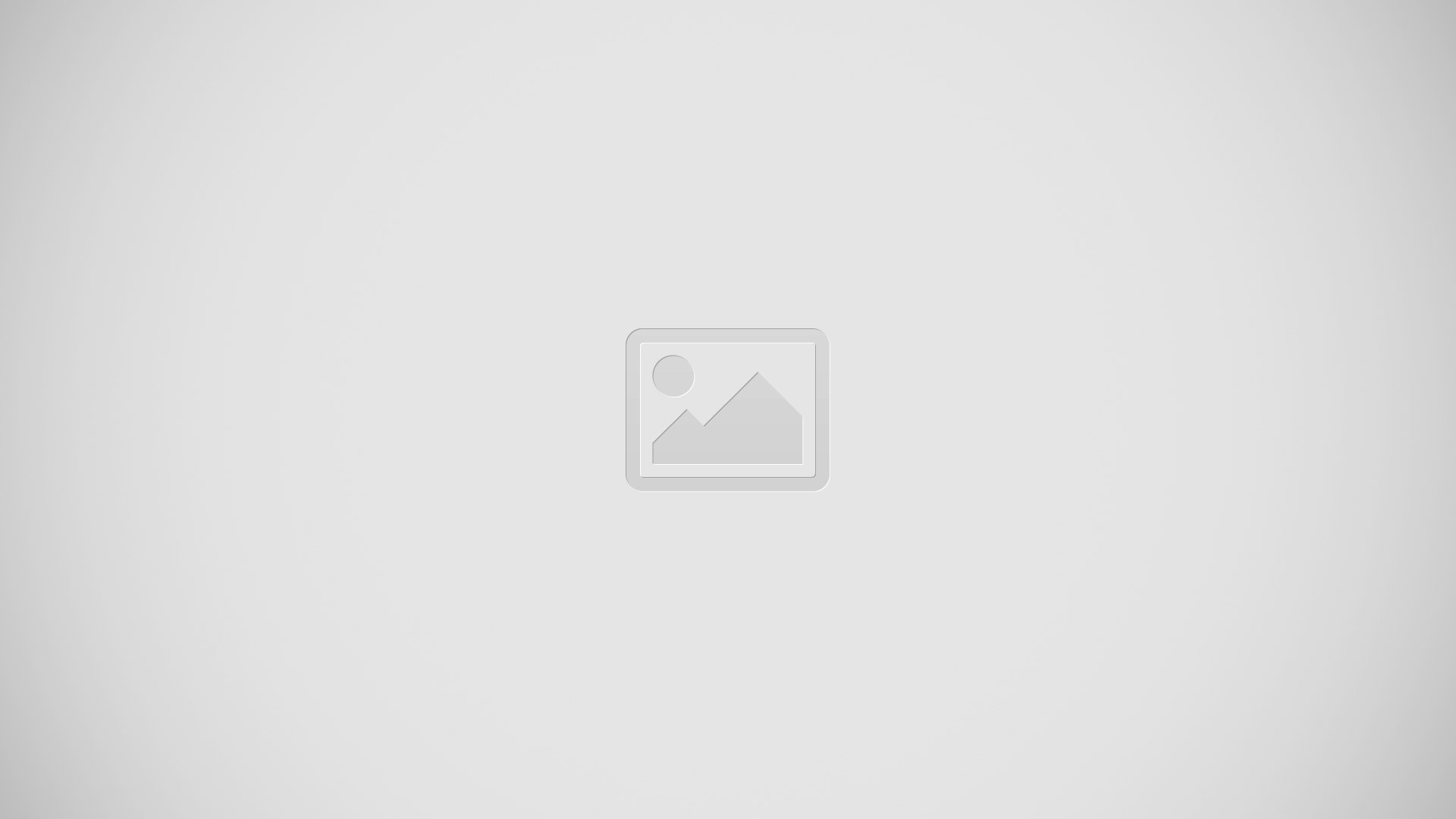
-
Remove the S Pen from its slot.
-
Navigate to your target medium, such as a Youtube video, document, or image.
-
Hover over the screen and press the S Pen button.
-
From the Air Command menu, select Scrap booker icon.
-
In a single motion, press and hold the S Pen button then quickly draw a freeform enclosed shape on the screen to select the area you want to capture into your Scrapbook.
-
Select the Scrapbook option. The image is copied into your clipboard.
-
From the top drop-down menu, select the target scrapbook into which to place the current selection.
-
Enter a memo and tag that can be assigned/attached to your selection.
-
Tap(Save icon to save your new entry.
-
Tap Apps > Scrapbook icon to access your scrapbook.
S Pen – Using Screen Write
-
Remove the S Pen from its slot.
-
Hover over the screen and press the S Pen button.
-
From the Air Command menu, select Screen Write icon.
-
The current on-screen elements are shot and then displayed as an editable image.
-
Tap pen settings icon to open the Pen settings menu and adjust the pen color and thickness.
-
Begin to write on the image and tap Save icon to store the new image.
-
Results are stored in the My Files > All > Device storage > Pictures > Screenshots folder.
S Pen Using S Finder
-
Remove the S Pen from its slot.
-
Hover over the screen and press the S Pen button.
-
From the Air Command menu, select S Finder icon and use the on-screen search tools.
S Pen – Using Pen Window
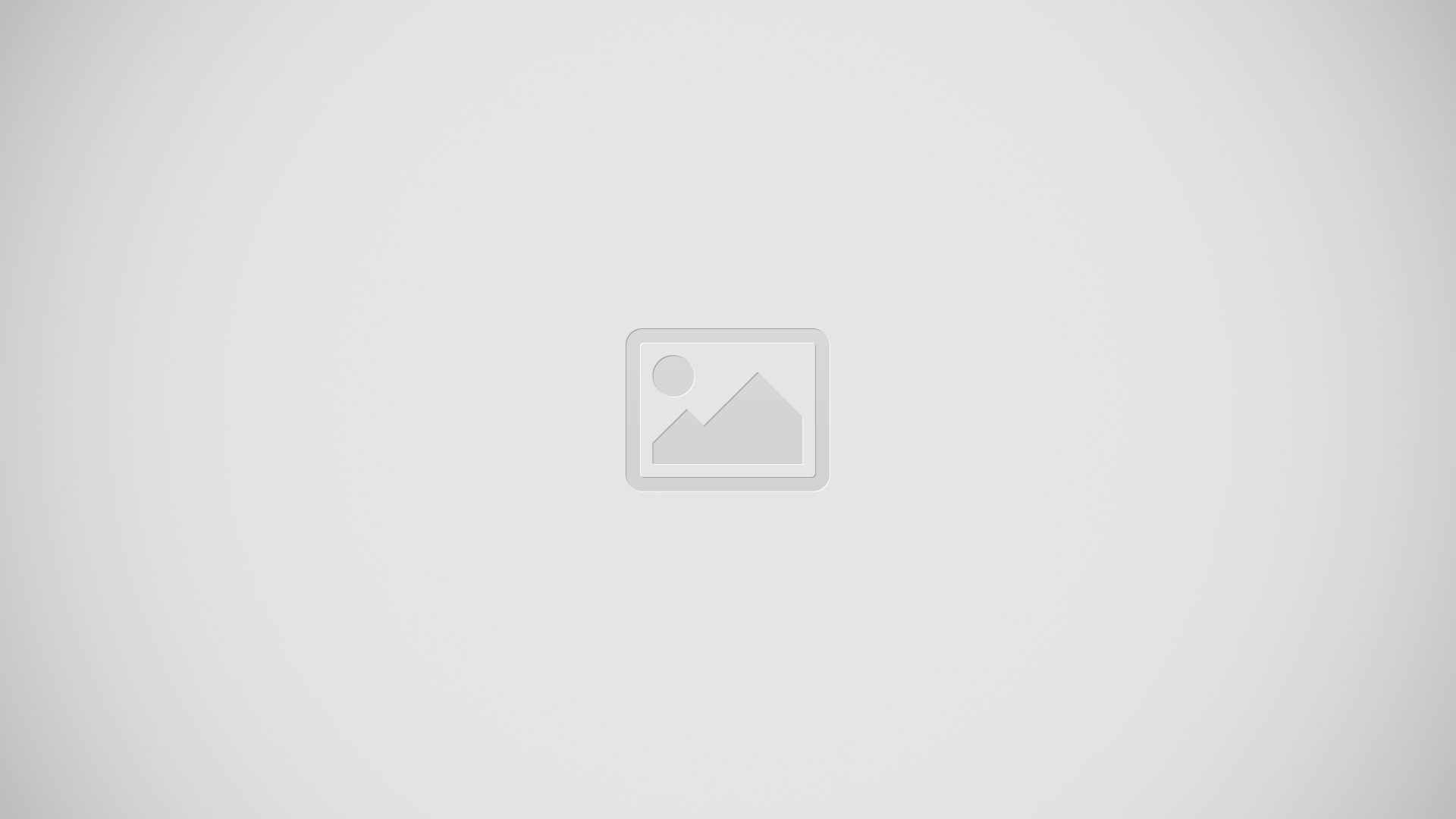
This feature allows you to draw an on-screen window and then populate the drawn area a target application,
-
Remove the S Pen from its slot.
-
Hover over the screen and press the S Pen button.
-
From the Air Command menu, select Pen Window icon.
-
Locate an on-screen area and use the S Pen to draw out a rectangular shaped window.
-
Select an available application. The desired app then appears within the drawn area.
S Pen – Using Smart Clip
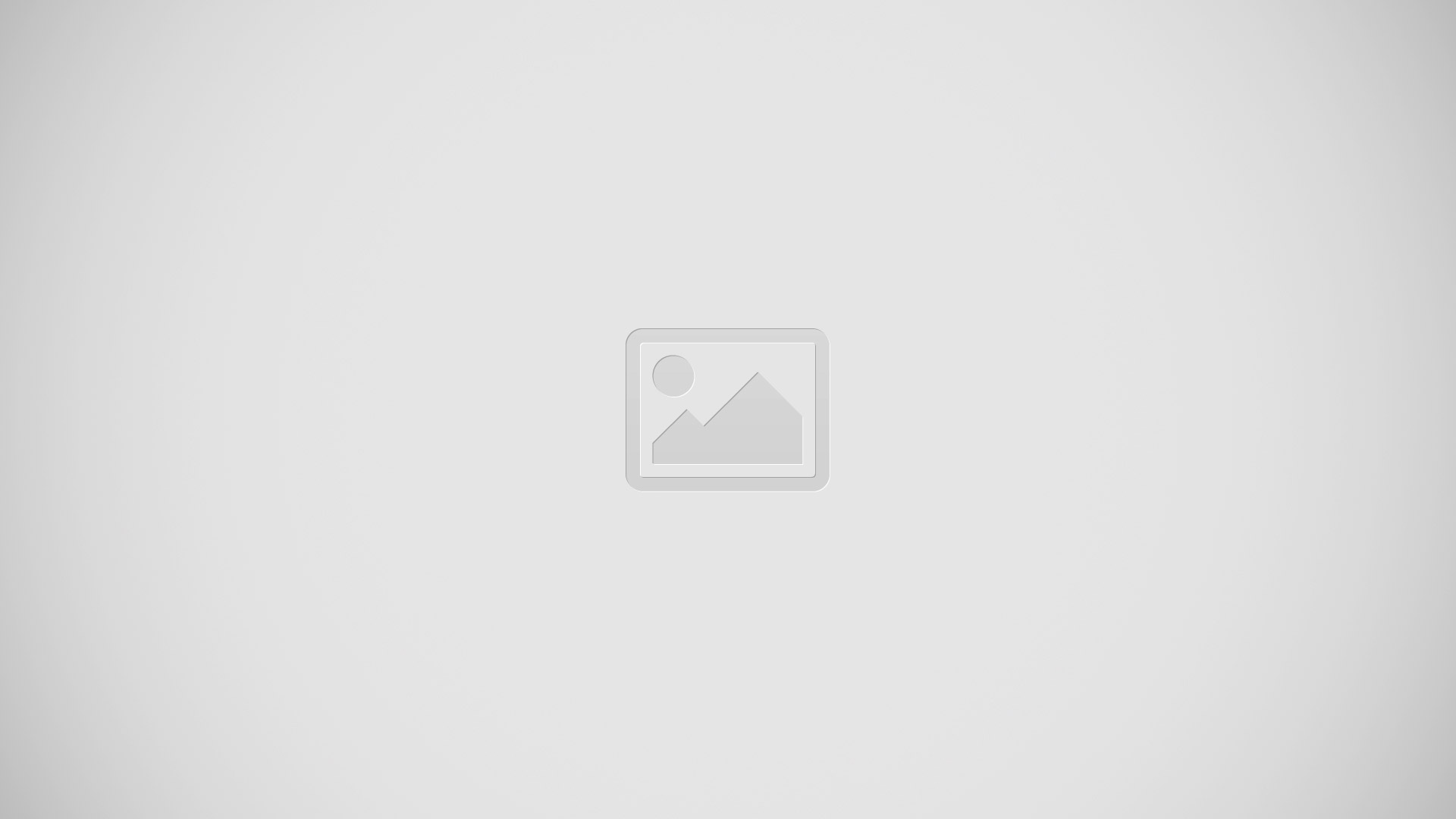
- Instantly outline and crop images displayed on the screen in any shape to share or paste with Smart Clip. Once desired image is selected, users can freely edit the cropped content, or personalize with their own handwriting.
To take a selective screen capture:
Note: These steps allow you to capture selected areas of a screen based on a freehand area drawn on-screen.
-
Grasp the pen.
-
In a single motion, press and hold the S Pen button then quickly draw a freeform enclosed shape on the screen to select the area you want to capture.
Note: The shape you draw must be completed by ending over the same point at which you started. This creates a closed shape.
-
After a second, confirm the newly captured image appears on-screen.
Note: Additional options are available by scrolling left across the bottom of the screen.
-
Select a destination for the newly captured image from the bottom of the screen. Tap one of the following options: Scrapbook, Email, Messaging, ChatON, AT&T Locker, Bluetooth, Flipboard, Gmail, Google+, Hangouts, PEN.UP, Picasa, S Note, or Wi-Fi Direct.
Air view
- When you hold the S Pen near the screen, a pointer appears on the screen. Move the pointer to files, subjects, or options to preview the contents or view information in pop-up windows.
- You can scroll through panels or lists by moving the pointer to an edge (top/bottom/left/right) of the screen.
S Pen Input
Instead of using the keyboard, you can use the S Pen Input feature to allow for handwriting input. When the S Pen hovers above a text input area, a Handwriting field is provided. You can use S Pen Input in many functions such as Messages, Email, Dialer, Calculator, Calendar, etc. In the following example, the S Pen Input feature is used for sending a message.
-
Hover the S Pen over the area you would like to write on.
-
Tap the s pen edit icon with the S Pen.
-
Use the S Pen to write.
Air Button
The S Pen displays a menu via the Air Button interaction for different applicable contents.
-
Remove the S Pen from its slot.
-
Launch an application that contains an attachment or selection field such as:
-
Attachment button within Messages or Email: provides a list of the most recently used
-
Recipient selector within Messages or Email
-
Enter message filed within Messages
-
Press and hold the S Pen button to reveal some of your most used items, contents, or text strings.
-
Make a selection.