How To Use S Note On Samsung Galaxy Note 4
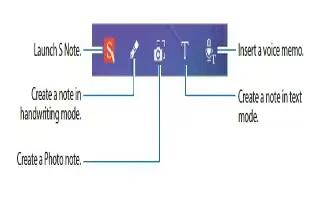
Learn how to use S Note on your Samsung Galaxy Note 4. Create custom notes by recording your thoughts and ideas. You can insert multimedia files and create Photo notes.
Starting S Note
- Tap S Note on the All apps screen. Alternatively, on the Home screen, tap S Note icon in the S Note widget.
- Read the on-screen information about the app and tap Next.
- Select cover styles and tap Next.
- Select a default note template and tap Next.
- Select an account to sync your notes with and tap Start.
- If you are not signed in to the selected account, follow the on-screen instructions to sign in to the account.
- If you sync your notes with an account, you can view them on other devices by registering the account on other devices.
Using the S Note widget
You can launch some S Note features directly from the S Note widget.
- On the Home screen, tap an icon in the S Note widget.
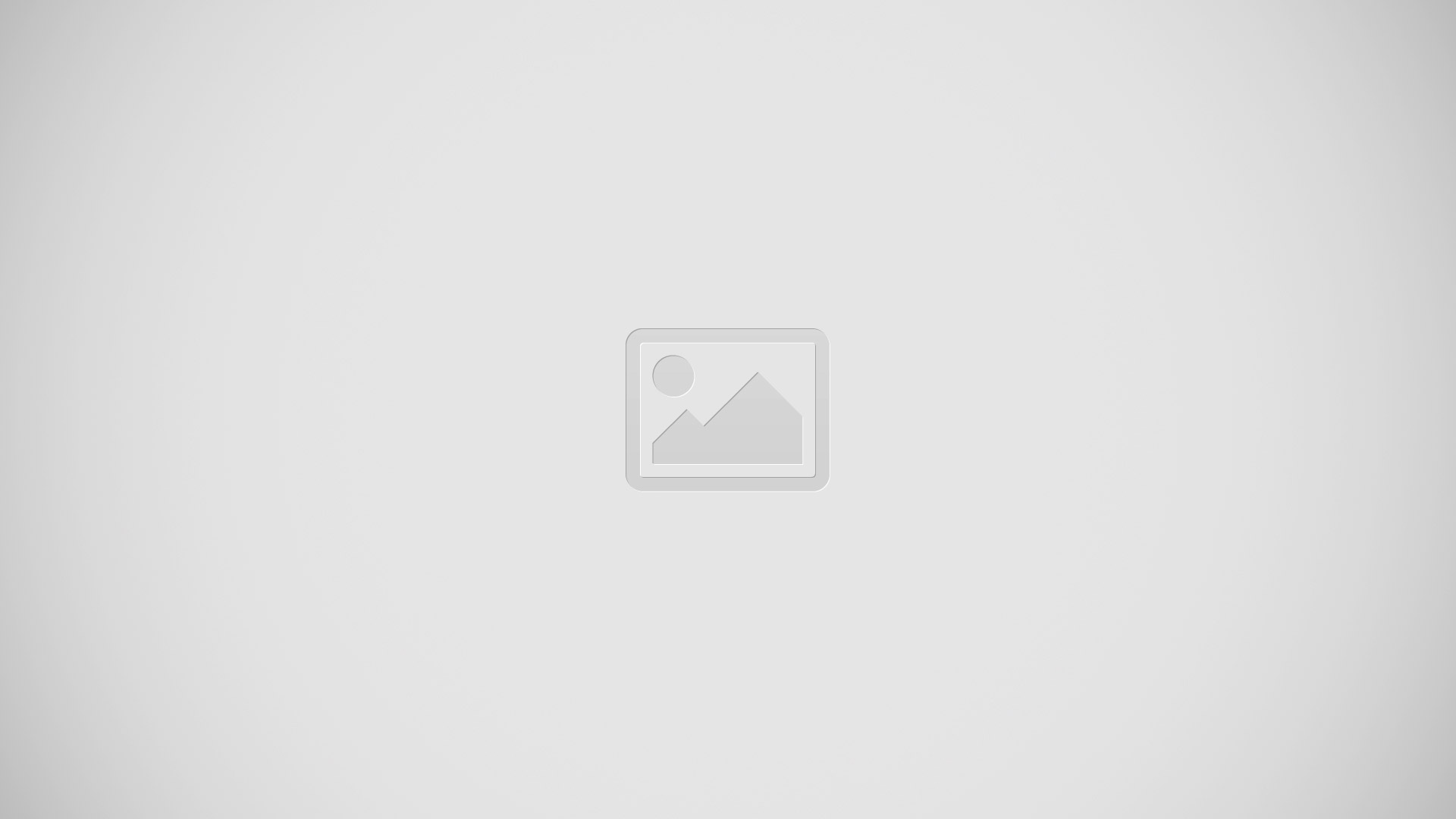
Creating notes
- Tap S Note on the All apps screen. Alternatively, on the Home screen, tap S Note icon in the S Note widget.
- Tap + icon.
- Compose a note . Tap Pen icon to write or draw on the screen, or tap Enter text icon to enter text using the keyboard.
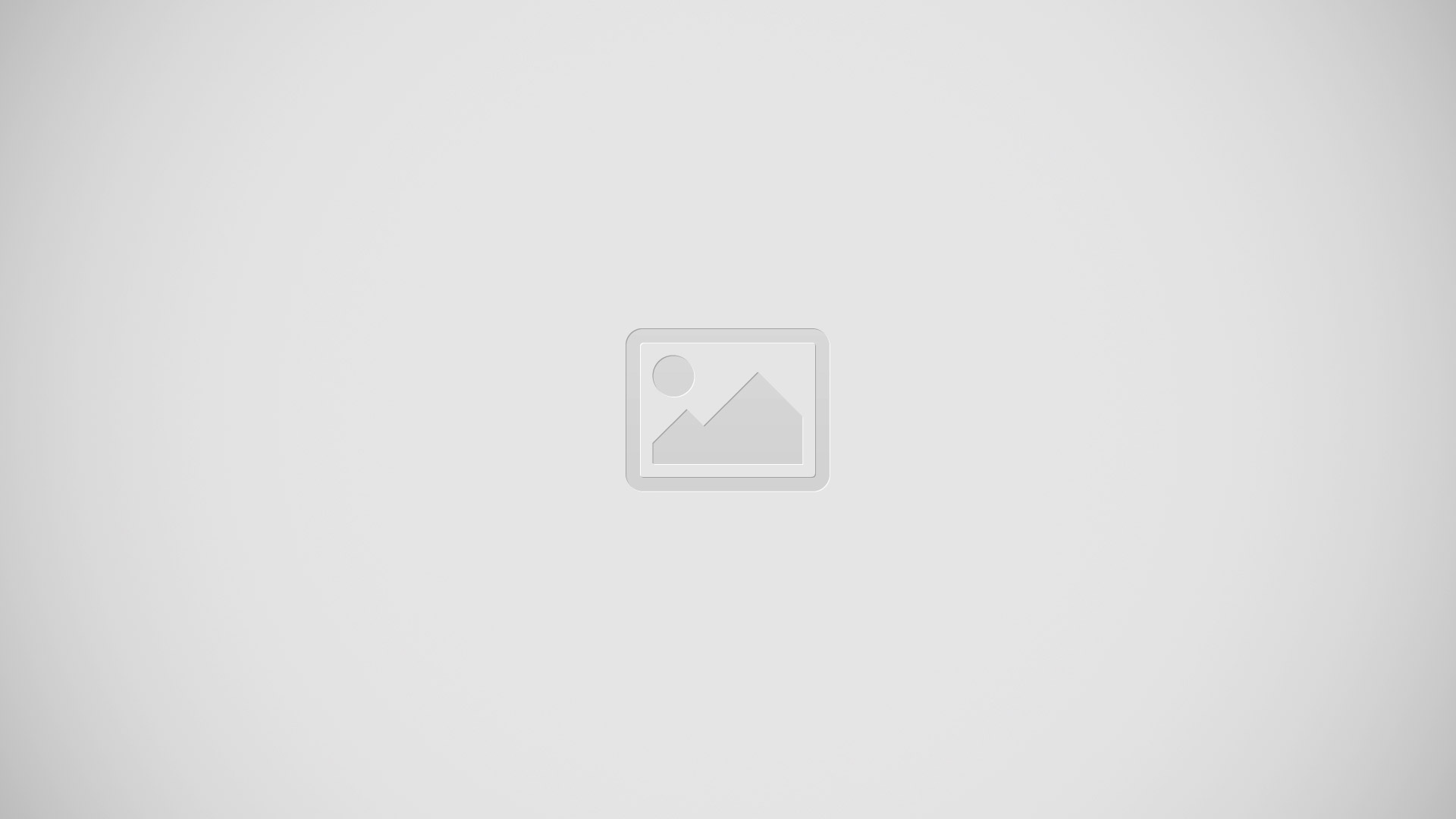
Changing the pen settings
- When writing or drawing on the screen, tap Pen icon once more to change the pen type, line thickness, or pen color.
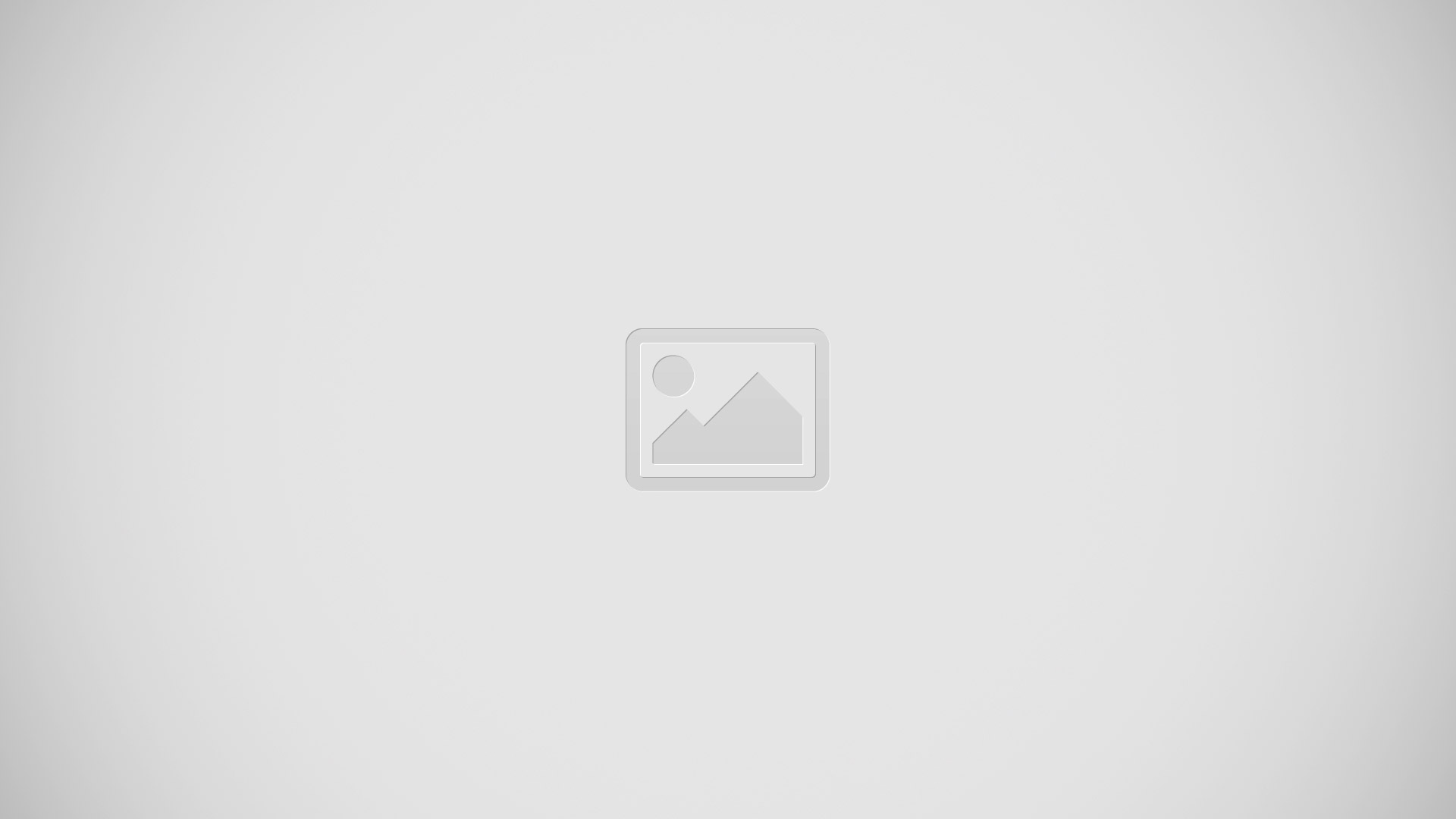
Using the line eraser
- Tap Erase icon.
- Tap an area to erase. The whole line on the area will be erased. The line eraser can erase your S Note line by line.
- To only erase the area you touch with the S Pen, tap Erase icon once more and deselect Erase line by line. You can adjust the size of the eraser by dragging the size adjustment bar.
- To clear the note, tap Clear all.
Note: Even with a smaller eraser, you may still not be able to precisely erase the intended part.
Editing handwritten notes
Edit handwritten notes using various editing options, such as cutting, moving, resizing, or transforming.
- When there is handwriting or a drawing on the note, tap cloud like SELECT icon
- Tap or draw a line around the input to select and edit it.
- To move the input to another location, select the input, and then drag it to a new location.
- To resize the input, select the input and drag the frame handle.
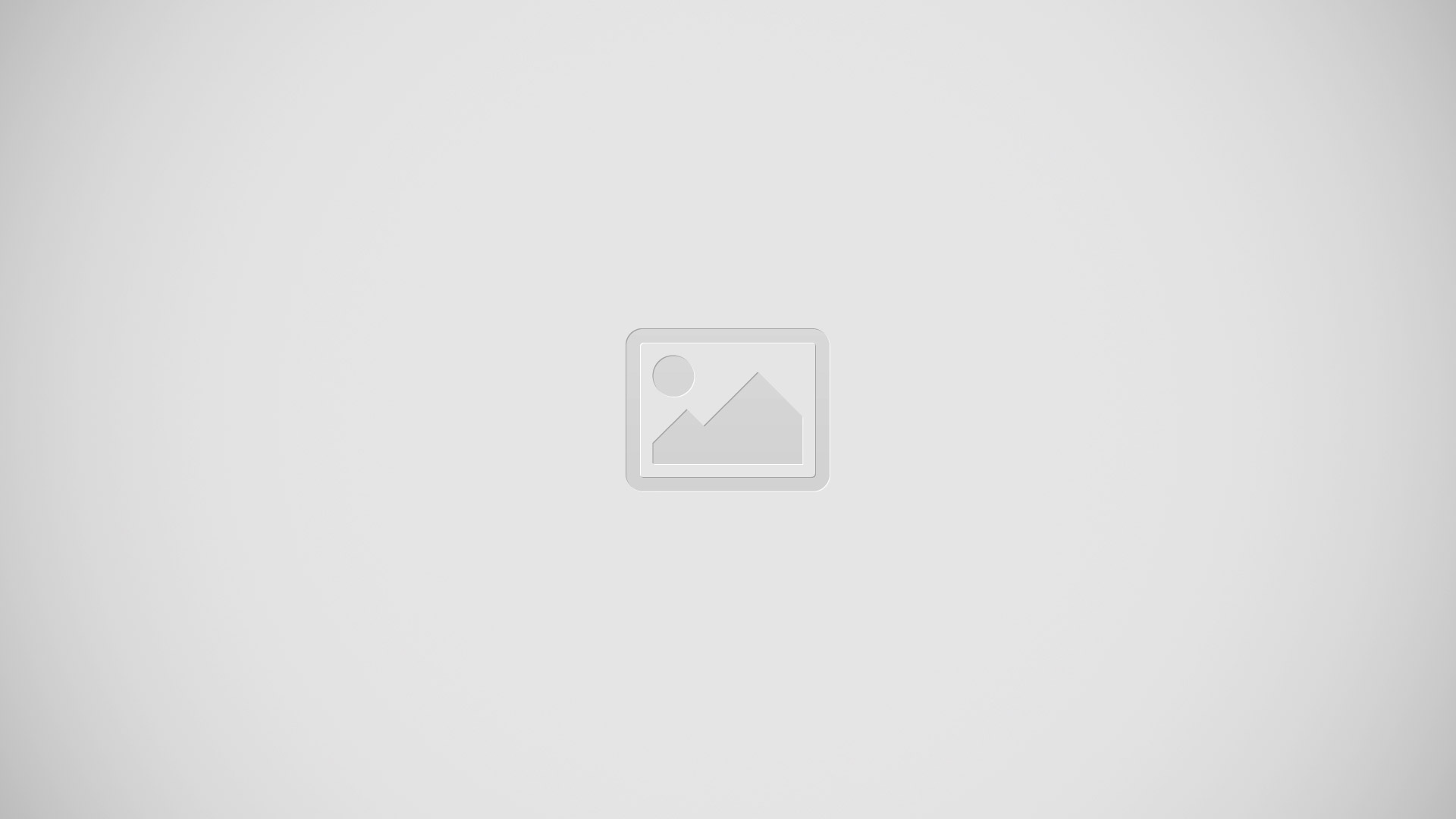
- Use one of the following options:
- S Note Settings icon: Change the input properties, such as layout, size, color, or thickness.
- Crop icon: Refine or convert handwriting or drawings.
- Cut icon: Cut out the input. To paste it to another location, tap and hold the location, and then tap Paste.
- Copy icon: Copy the input. To paste it to another location, tap and hold the location, and then tap Paste.
- Delete icon: Delete the input.
Magnified handwriting mode
Tap Menu icon > Show Magnified note and drag the magnifier frame to an area. The area in the magnifier frame appears in the magnified window at the bottom of the screen. You can precisely enter or correct the handwriting.
Sketch recording
You can record your actions while composing a note.
- Tap Menu icon: Record sketching.
- Tap Stop icon and write or draw a note. Your actions are recorded in real time.
- To stop recording, tap Stop icon again. Tap Play icon to view the recording.
Creating Photo notes
Create notes by taking photos of content from various sources, such as handwritten text or drawings. You can apply the Photo note effect to make it easier to view text from a photo by deleting the background.
Using auto mode
- On the All apps screen, tap S Note > + > Camera icon.
Alternatively, on the Home screen, tap Camera icon on the S Note widget. - Fit the edges of a subject inside the preview screen.
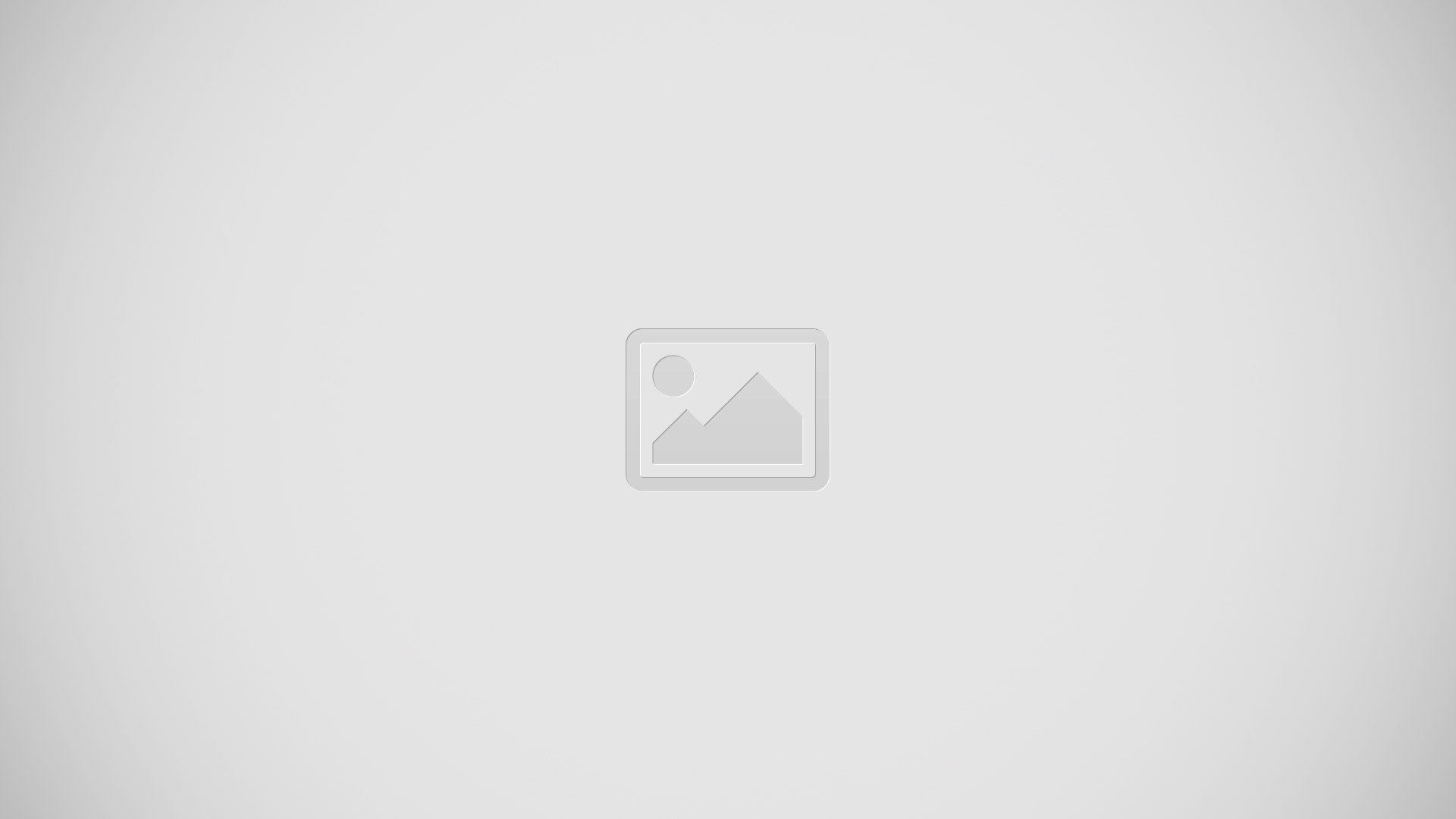
- When the border around the subject turns blue, tap to Capture to take a photo. The device automatically applies the Photo note effect to the photo and inserts it into S Note.
- Edit the note.
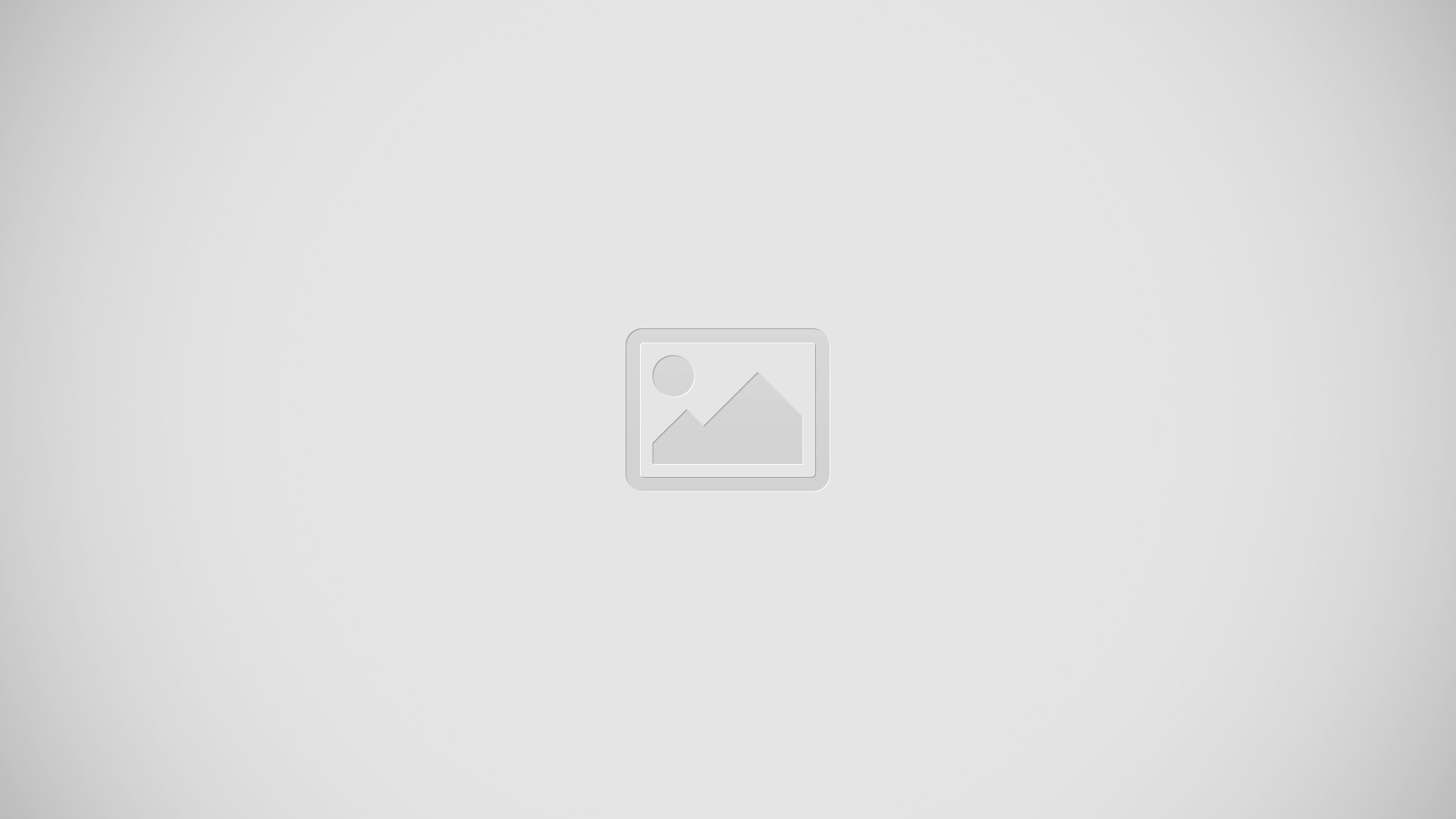
Using manual mode
- On the Photo note preview screen, tap Auto icon to switch to manual mode.
- Tap to Capture to take a photo. Or, tap Gallery icon to select a photo saved in the device.
- Drag the edges of the frame to select a section, and then tap Tick icon.
- Edit sections to insert into S Note. Drag the frame around the section to adjust the size of a recognized section.
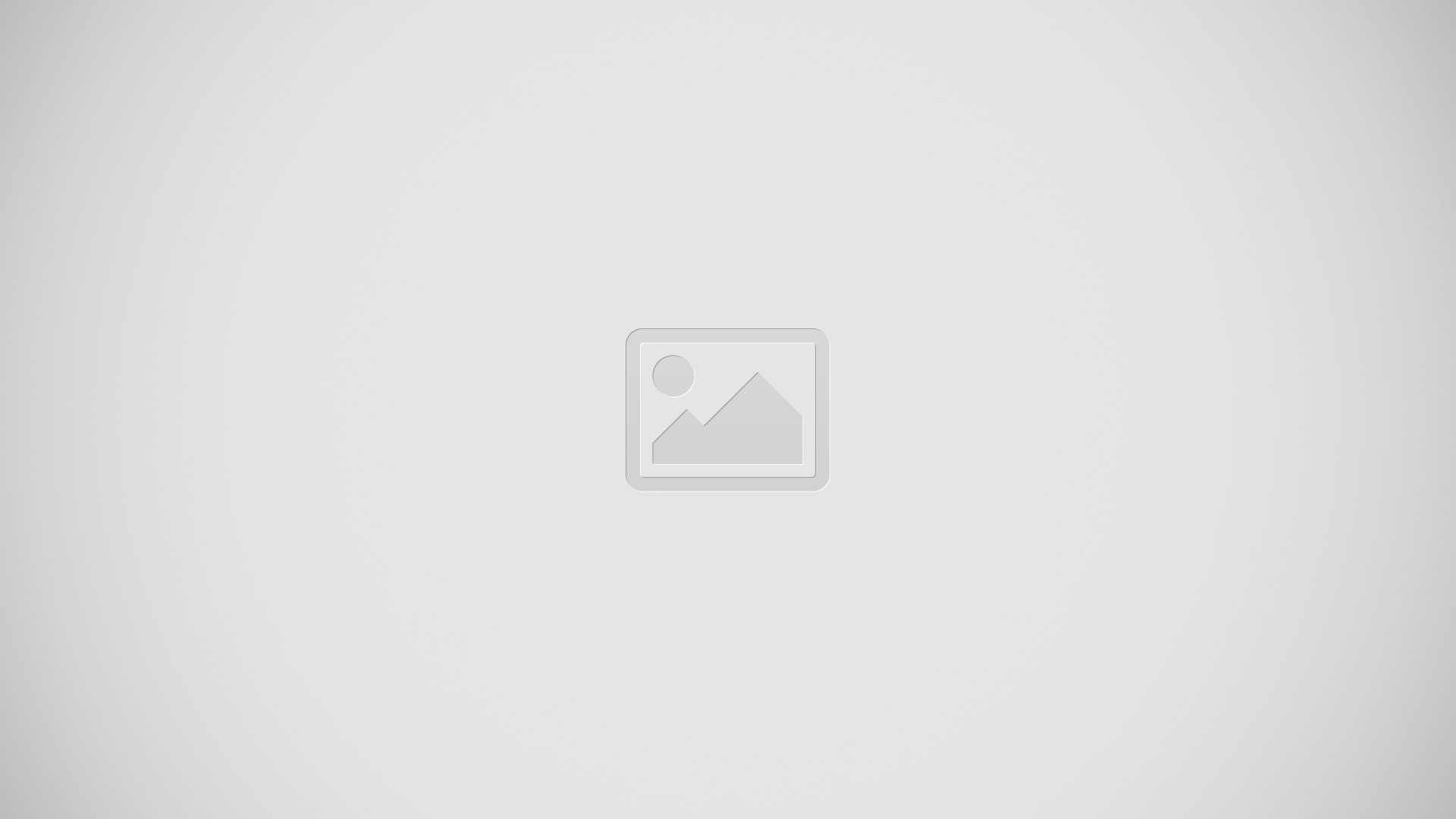
- Tap Tick icon to insert the selected sections into the note.
Editing Photo notes
Edit sections inserted into S Note.
- Tap and hold a section and tap Convert to edit. The text image on the section will be vectorized and transformed into colored lines for you to edit.
- Tap cloud like SELECT icon and draw a line around the section you want to edit.
- Select an editing option.
- S Note Settings icon: Change the input properties, such as layout, size, color, or thickness.
- Cut icon: Cut out the input. To paste it to another location, tap and hold the location, and then tap Paste.
- Copy icon: Copy the input. To paste it to another location, tap and hold the location, and then tap Paste.
- Delete icon: Delete the input.
Creating notes with voice memos
- On the All apps screen, tap S Note > + > Menu icon > Insert > Voice memo. Alternatively, on the Home screen, tap Microphone icon in the S Note widget.
- Read the terms and conditions and tap Agree.
- Read the on-screen information about using this feature and tap OK.
- Tap Record icon to start recording.
- Speak into the microphone. Your voice will be converted into text.
- Tap Stop to insert the converted text into the note.
Note: If the voice memo system language does not match the language you are speaking, the device will not recognize your voice. To change the voice memo system language, open the All apps screen and tap Voice Recorder > Settings > Language.