How To Use NFC – Sony Xperia Z Ultra

Learn how to use NFC on your Sony Xperia Z Ultra. Use Near Field Communications (NFC) to share data with other devices, such as a video, photo, web page address, music file or contact. You can also use NFC to scan tags that give you more information about a product or service as well as tags that activate certain functions on your device.
NFC is a wireless technology with a maximum range of one centimetre, so the devices sharing data must be held close to each other. Before you can use NFC, you must first turn on the NFC function, and the screen of your device must be active.
Note: NFC may not be available in all countries and/or regions.
To turn on the NFC function
- From your Home screen, tap Apps icon.
- Find and tap Settings > More.
- Mark the NFC checkbox.
NFC detection area
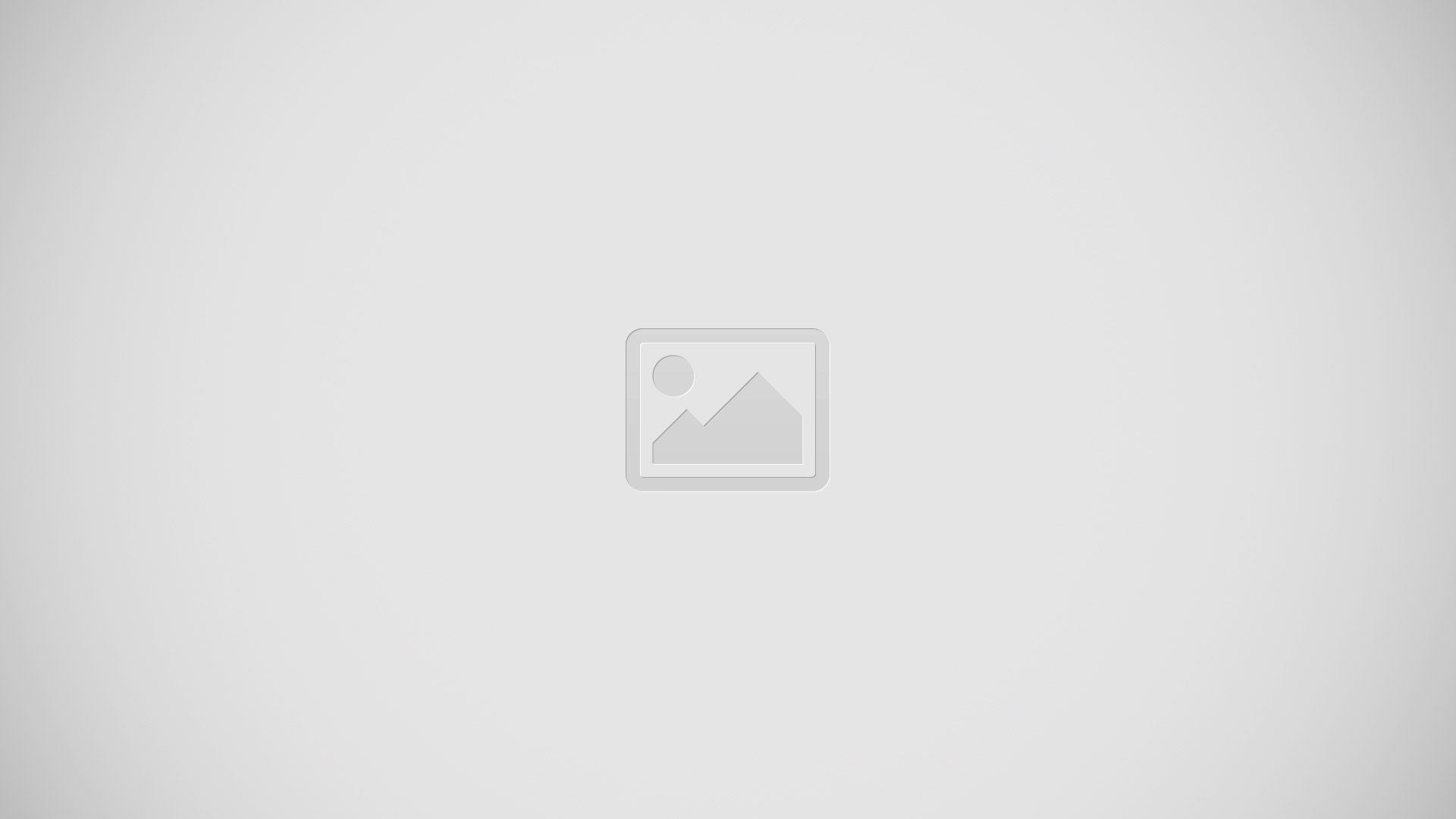
Note: The location of the NFC detection area is not the same on all devices. When sharing data with another device using NFC, refer to the User guide of the other device for more information.
To share a contact with another device using NFC
- Make sure that both devices have the NFC function turned on, and that both screens are active.
- To view contacts, go to your Home screen, tap Apps icon, then tap contact icon.
- Tap the contact that you want to share.
- Hold your device and the receiving device back to back so that the NFC detection areas of each device touch each other. When the devices connect, they vibrate and play a short sound. A thumbnail of the contact appears.
- Tap the thumbnail to start the transfer.
- When the transfer is done, the contact information is displayed on the screen of the receiving device and is also saved on the receiving device.
To share a music file with another device using NFC
- Make sure that both your device and the receiving device have the NFC function turned on, and that both screens are active.
- To open the “WALKMAN” application, tap Apps icon, then find and tap Walkman icon.
- Select a music category and browse to the track you want to share.
- Tap the track to play it. You can then tap pause icon to pause the track. The transfer works whether the track is playing or paused.
- Hold your device and the receiving device back to back so that the NFC detection areas of each device touch each other. When the devices connect, they vibrate and play a short sound. A thumbnail of the track appears.
- Tap the thumbnail to start the transfer.
- When the transfer is done, the music file plays immediately on the receiving device. At the same time, the file is saved on the receiving device.
Note: You might not be able to copy, send or transfer copyright-protected items.
To share a photo or video with another device using NFC
- Make sure that both devices have the NFC function turned on, and that both screens are active.
- To view photos and videos in your device, go to your Home screen, tap Apps icon, then find and tap Album.
- Tap the photo or video that you want to share.
- Hold your device and the receiving device back to back so that the NFC detection areas touch each other. When the devices connect, they vibrate and play a short sound. A thumbnail of the photo or video appears.
- Tap the thumbnail to start the transfer.
- When the transfer is done, the photo or video is displayed on the screen of the receiving device. At the same time, the item is saved on the receiving device.
Note: You can also use NFC to share a video from the Movies application.
To share a web address with another device using NFC
- Make sure that both devices have the NFC function turned on, and that both screens are active.
- From your Home screen, tap Apps icon.
- To open the web browser, find and tap Chrome icon.
- Load the web page that you want to share.
- Hold your device and the receiving device back to back so that the NFC detection areas touch each other. When the devices connect, they vibrate and play a short sound. A thumbnail of the web page appears.
- Tap the thumbnail to start the transfer.
- When the transfer is done, the web page is displayed on the screen of the receiving device.
Scanning NFC tags
- Your device can scan various kinds of NFC tags. For example, it can scan embedded tags on a poster, on a billboard advertisement, or beside a product in a retail store. You can receive additional information, such as a web address.
To scan an NFC tag
- Make sure that your device has the NFC function turned on and that the screen is active.
- Place your device over the tag so that the NFC detection area touches it. Your device scans the tag and displays the content collected. Tap the content of the tag to open it.
- To open the tag, tap it.
Connecting to an NFC compatible device
- You can connect your device to other NFC compatible devices produced by Sony, such as a speaker or a headphone. When establishing this kind of connection, refer to the User guide of the compatible device for more information.
Note: You may need to have Wi-Fi or Bluetooth activated on both devices for the connection to work.
Sony, Xperia Z Ultra,