How To Use Contacts On Samsung Galaxy Note 2
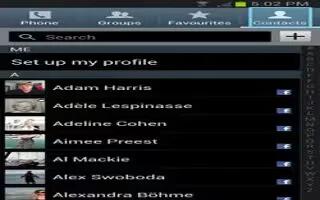
This section explains how to use and manage your Contacts List. You can save phone numbers to your Samsung Galaxy Note 2 memory.
Accounts on Samsung Galaxy Note 2
From the Accounts menu you decide if you want applications to synchronize, send, and receive data at any given time, or if you want the applications to synchronize automatically. After determining how you want the accounts to synchronize, indicate which account to synchronize with your Contacts list.
Sign in to your Google account.
- Press Home button > Menu key and then tap Settings and then navigate to the Accounts area.
or
- From the Home screen, tap Apps icon > Settings icon and then navigate to the Accounts area.
Note: The Accounts area lists those accounts that have been added to the device and provides an Add account button to quickly and easily add new ones.
Contacts List on Samsung Galaxy Note 2
How to create a Contact on Samsung Galaxy Note 2
The default storage location for saving phone numbers to your Contacts List is your devices built-in memory. If existing Google and Corporate email accounts have been synchronized to your phone, these will be made available to your device during the creation of new entries. These new Contacts entries can be assigned or saved to synced accounts such as Phone, SIM, Google, or Corporate.
- Your device automatically sorts the Contacts entries alphabetically. You can create either a Phone, SIM, Google, Microsoft Exchange ActiveSync, or Samsung account contact.
Note: Before you can save a contact to the Phone, Contact settings must be set to Save new contacts to Phone.
Note: The Google and Microsoft Exchange ActiveSync account types are only visible after creating an email account of those types on your phone.
- Phone contacts are stored locally on the device.
Note: If the phone is ever reset to its factory default parameters, contacts stored on the phone can be lost.
- SIM contacts are stored within the micro SIM Card.
Note: SIM contacts only store the Name and Phone number for an entry.
- Google contacts are shared with your existing Google account and can also be imported to your phone after you have created a Google Mail account.
- Samsung Account contacts are shared with your existing Samsung account.
- Microsoft Exchange ActiveSync (also known as Work or Outlook) contacts are those contacts that are intended to be shared with either an Exchange Server or from within Microsoft Outlook.
- Add new account lets you create a new account type. Choose from Samsung account, Microsoft Exchange ActiveSync, or Google.
Note: When storing an entry into your micro SIM card, note that only the Name, and Number are saved. To save additional information for a particular contact, such as notes, email, dates, etc., it is important to save that Contact into your phones onboard memory.
- From the Home screen, tap Contacts icon.
- Tap + icon to create a contact.
Note: You can also add a new contact by entering a number from the keypad and pressing Menu kry and then tap Add to Contacts > Create contact. Continue with next step.
- Tap a destination type (Phone, SIM, Google, Microsoft Exchange ActiveSync, or Samsung Account) (depending on where you want to save the new contact information).
- Tap the Name field and enter a name for this contact using the displayed keypad.
- Tap more icon to access additional name entries such as: Name prefix, First name, Middle name, Last name, and Name suffix.
- Tap the image icon and select a photo for this contact. Selections are: Image, Take picture, or S Note.
Note: The label entries below can change and are dependant on the selected destination type (ex: the Other and Custom might not appear with an Exchange ActiveSync account destination type).
- Tap the label button (to the left of the Phone field) and scroll through the list to select a category such as Mobile, Work, Home, Main, Work Fax, Home Fax, Pager, Car, Company Main, MMS, Radio, Assistant, Other, Callback, or Custom.
- Tap a phone number field and enter a phone number.
- Tap x icon on the QWERTY keyboard to remove a previously entered phone number.
- Tap + icon to enter an additional phone number
- Tap icon to remove a previously entered phone number.
- Enter additional information such as: Email, Address, Events, Groups, Ringtone, Vibration pattern ortap Add another field to input additional category information.
- Add another field contains the following options: Phonetic name, Organization, IM, Notes, Nickname, Website, Internet call, or Relationship.
- Use your finger to slide the page up or down to see additional fields and categories.
- Tap Save to complete and store the new entry.
or
- Tap Cancel to delete the current entry.
To save a Number from your Keypad:
- From the Home screen, tap Phone call icon.
- Enter a phone number using the on-screen dial pad. 3. Tap Add to Contacts > Create contact or select the Contact entry from the on-screen list.
or
- Press Menu key and then tap Add to Contacts > Create contact or select the Contact entry from the on-screen list.
- If you’re updating an existing contact, tap the entry from the list and proceed to step name field.
- Tap a destination type (Phone, SIM, Google, Microsoft Exchange ActiveSync, or Samsung Account) (depending on where you want to save the new contact information).
- Tap the Name field and enter a name for this contact using the displayed keypad.
- Tap more icon to access additional name entries such as: Name prefix, First name, Middle name, Last name, and Name suffix.
- Tap the image icon and select a photo for this contact. Selections are: Image, Take picture, or S Note.
Note: The label entries below can change and are dependant on the selected destination type (ex: the Other and Custom might not appear with an Exchange ActiveSync account destination type).
- Tap the label button (to the left of the Phone field) and scroll through the list to select a category such as Mobile, Work, Home, Main, Work Fax, Home Fax, Pager, Car, Company Main, MMS, Radio, Assistant, Other, Callback, or Custom.
- Enter additional fields as desired.
- Tap Save to complete and store the new entry.
or
- Tap Cancel to delete the current entry.