How To Use Camera On Sony Xperia Z3

Learn how to use camera on your Sony Xperia Z3. You can tap the on-screen camera button, or touch a spot on the screen.
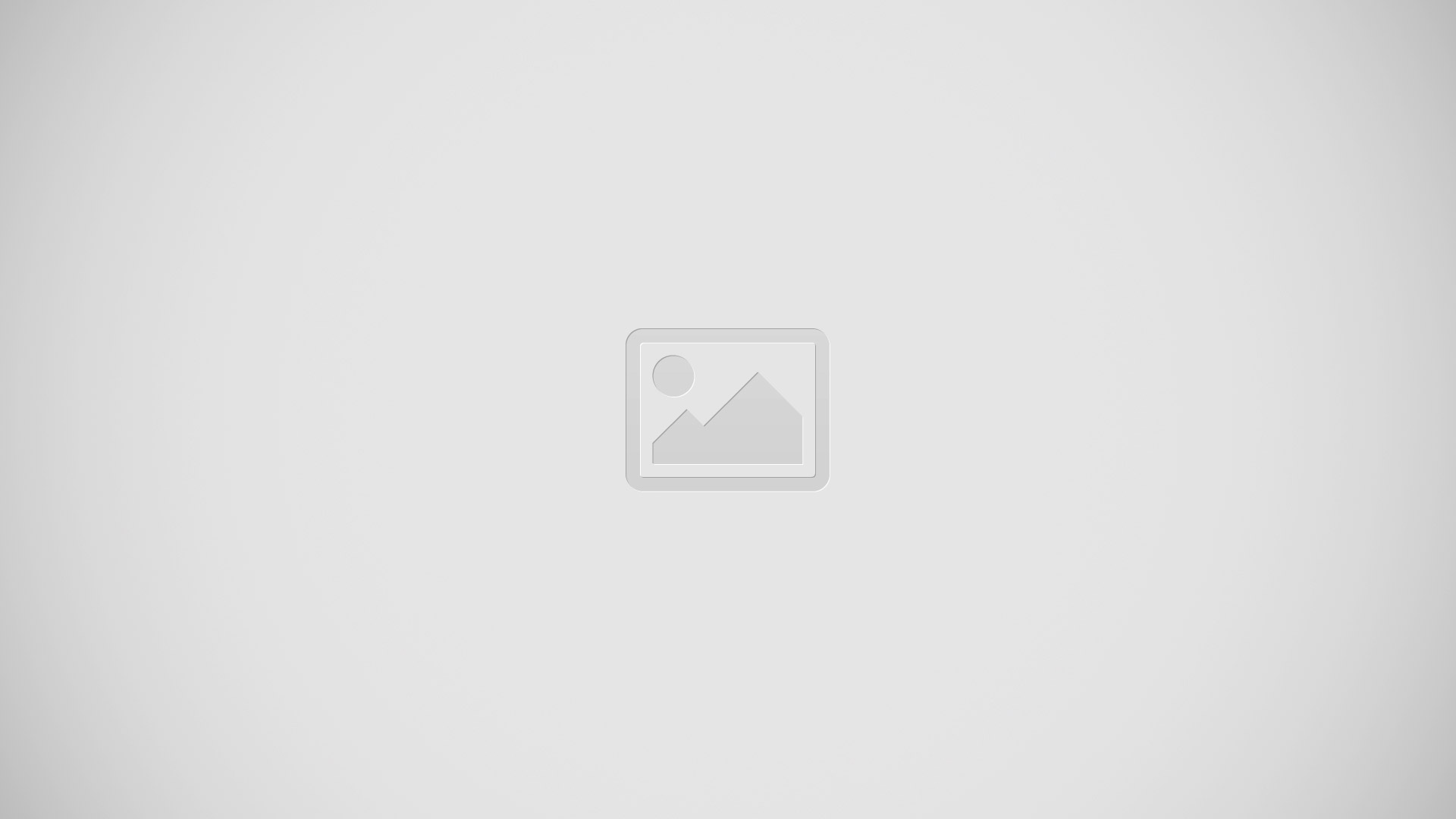
- Front camera lens
- Zoom in or out
- Main camera screen
- Camera key Activate the camera/Take photos/Record videos
- View photos and videos
- Take photos or record video clips
- Go back a step or exit the camera
- Capturing mode settings
- Camera settings and shortcuts icons
To take a photo from the lock screen
- To activate the screen, briefly press the power key.
- To activate the camera, touch and hold Camera icon and drag upwards.
- After the camera opens, tap Camera icon .
To take a photo using the camera key
- Activate the camera.
- Press the camera key fully down.
- To take a photo by tapping the on-screen camera button
- Activate the camera.
- Point the camera towards the subject.
- Tap the on-screen camera button. The photo is taken as soon as you release your finger.
To take a self-portrait using the front camera
- Activate the camera.
- Tap Camera icon.
- To take the photo, press the camera key. The photo is taken as soon as you release your finger.
To use the still camera flash
- When the camera is open, tap Flash icon.
- Select your desired flash setting.
- Take the photo.
To use the zoom function
- When the camera is open, press the volume key up or down.
- When the camera is open, pinch in or pinch out on the camera screen.
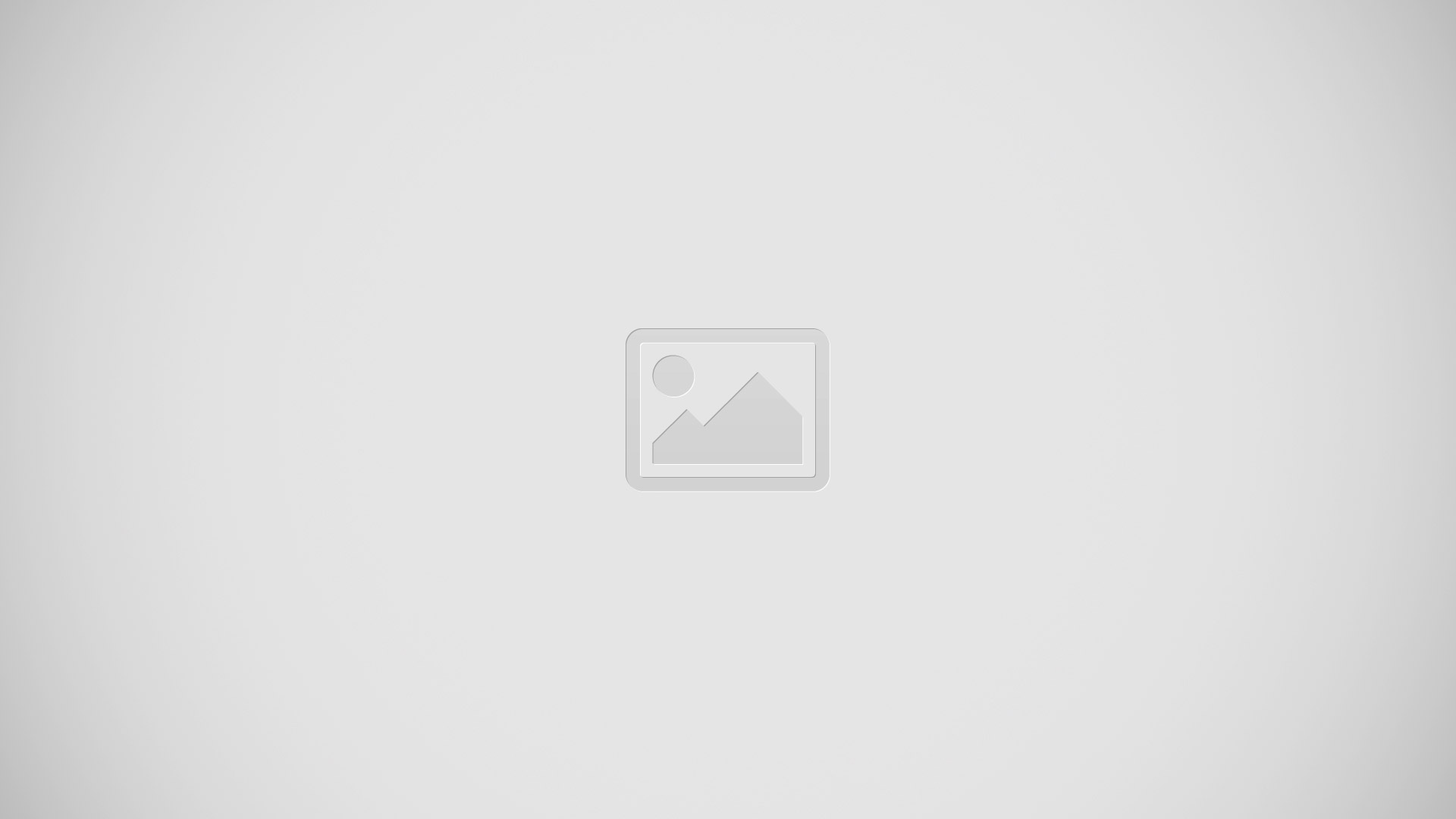
Face detection
You can use face detection to bring an off-centre face into focus. The camera automatically detects up to five faces, indicated by white frames. A coloured frame shows which face has been selected for focus. Focus is set to the face closest to the camera. You can also tap one of the frames to select which face should be in focus.
To turn on face detection
- Activate the camera.
- Tap Camera icon, then select .
- Tap Menu icon, then tap Camera icon.
- Tap Focus mode > Face detection.
To take a photo using face detection
- When the camera is open and Face detection turned on, point the camera at your subject. Up to five faces can be detected, and each detected face is framed.
- Press the camera key halfway down. A coloured frame shows which face is in focus.
- To take the photo, press the camera key fully down.
Using Smile Shutter to capture smiling faces
Use Smile Shutter technology to photograph a face just as it smiles. The camera detects up to five faces and selects one face for smile detection and auto focus. When the selected face smiles, the camera automatically takes a photo.
To turn on Smile Shutter
- Activate the camera.
- Tap Menu icon, then tap Camera icon.
- Tap Smile Shutter and select a smile level.
To take a photo using Smile Shutter
- When the camera is open and Smile Shutter is turned on, point the camera at your subject. The camera selects which face to focus on.
- The face selected appears inside a coloured frame and the photo is taken automatically.
- If no smile is detected, press the camera key to take the photo manually.
Adding the geographical position to your photos
Turn on geotagging to add the approximate geographical location (a geotag) to photos when you take them. The geographical location is determined either by wireless networks (mobile or Wi-Fi networks) or GPS technology.
When geographical position icon appears on the camera screen, geotagging is turned on but the geographical position has not been found. When geographical Location icon appears, geotagging is turned on and the geographical location is available, so your photo can get geotagged. When neither of these two symbols appears, geotagging is turned off.
To turn on geotagging
- From your Home screen, tap Apps icon.
- Tap Settings > Location.
- Drag the slider beside Location to the right.
- Activate the camera.
- Tap Menu icon, then tap Settings icon.
- Drag the slider beside Geotagging to the right.
- Tap OK.
Capturing mode settings overview
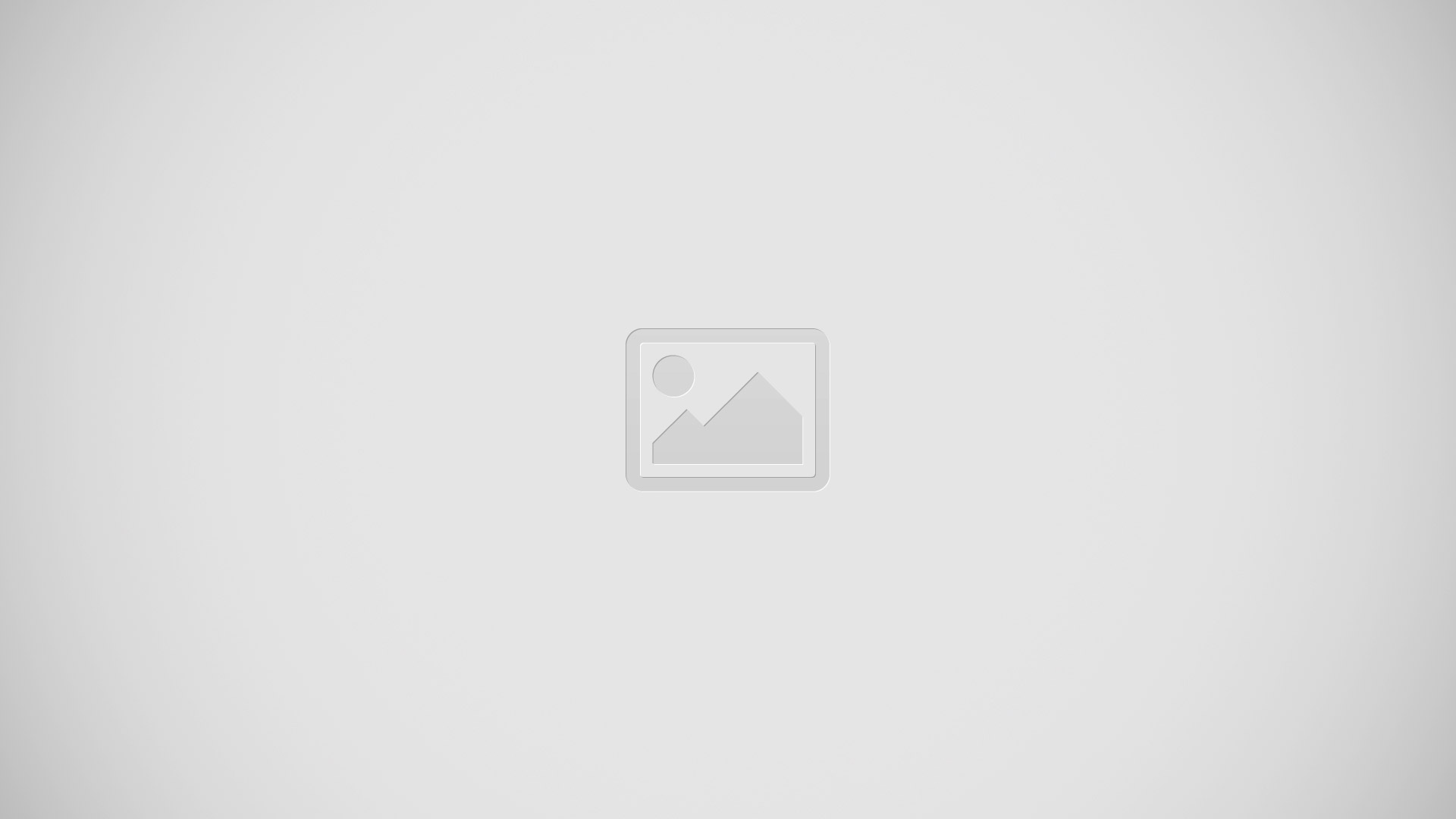
- Superior auto: Optimize your settings to suit any scene.
- Manual: Adjust camera settings manually.
- 4K video: Take videos with 4K ultra high definition.
- Timeshift video:Take high frame rate videos and apply slow motion effects.
- Live on YouTube: Broadcast live video to YouTube.
- Background defocus: Blur the background of your photos to make your subject look sharper in comparison.
- AR effect: Take photos or videos with virtual scenes and characters.
- Creative effect: Apply effects to photos or videos.
- Info-eye: Find more information about what you see in your camera viewfinder.
- Timeshift burst: Find the best photo from a burst of images.
- Social live: Broadcast live video to Facebook.
- Sweep Panorama: Take wide-angle and panoramic photos.
- Face in: Take photos using the front and rear cameras at the same time.
- Multi camera: Record the same scene from multiple angles on a single screen.
- Sound Photo:Take photos with background sound.
- AR fun: Play in your camera view finder with virtual objects and enrich your photos or videos.
Superior auto: Superior auto mode detects the conditions in which you are shooting and automatically adjusts the settings to ensure that you take the best photo possible.
Manual mode: Use Manual mode when you want to manually adjust your camera settings for taking photos and videos.
AR effect:You can apply AR (augmented reality) effects to your photos and make them more fun. This setting lets you integrate 3D scenes into your photos as you take them. Just select the scene you want and adjust its position in the viewfinder.
Creative effect: You can apply different effects on your photos or videos. Add a Nostalgic effect to make photos look older, or a Sketch effect for a more fun image.
Sweep Panorama: You can take wide-angle and panoramic photos from the horizontal or vertical direction in an easy press-and-sweep motion.
Info-eye
The Info-eye application helps you search for information about things around you using your camera viewfinder. For example, you can snap a photo of a landmark and receive information about it right on your screen. Or you can take a photo of a book or scan a QR code and get background information instantly.
- Info-eye can only recognize selected landmarks or objects.
To scan a barcode or QR code using Info-eye
- Activate the camera.
- Tap Camera, then select i icon
- Point the camera at the barcode or QR code so that the code appears in the viewfinder, then take a photo of it.
- Wait for a while until the photo is analyzed. To view product information, touch and hold Product details, then drag upward.
Timeshift burst
The camera takes a burst of 61 photos in a window of two seconds one second before and after you press the camera key. So you can go back and find the perfect image.
To use Timeshift burst
- Activate the camera.
- Tap camera, then select Timeshift burst icon.
- To take photos, press the camera key fully down and then release it. The photos taken appear in thumbnail view.
- Scroll through the thumbnails and select the photo that you want to save, then tap
Social live
Social live is a camera shooting mode that lets you stream video live to your Facebook page. You just need to have an active internet connection and be logged into Facebook. Videos can be up to 10 minutes long.
To broadcast live video using Social live
- Activate the camera.
- Tap Camera icon, then select Social Live icon.
- Log in to your Facebook account.
- Tap Record icon to start broadcasting.
- To take a photo during the broadcast, tap Camera icon.
- To stop broadcasting, tap Stop icon.
Quick launch
Use Quick launch settings to launch the camera when the screen is locked.
- Launch only: When this setting is activated, you can launch the camera when the screen is locked by pressing and holding down the camera key.
- Launch and capture: When this setting is activated, you can launch the camera and capture a photo automatically when the screen is locked by pressing and holding down the camera key.
- Launch and record video: When this setting is activated, you can launch the camera and start capturing video when the screen is locked by pressing and holding down the camera key.
- Geotagging:Tag photos with details of where you took them.
- Touch capture: Identify a focus area, and then touch the camera screen with your finger. The photo is taken as soon as you release your finger.
- Sound: Choose to turn on or turn off the shutter sound.
Data storage
You can choose to save your data either to a removable SD card or to your device’s internal storage.
Internal storage
- Photos or videos are saved on the device memory.
SD card
- Photos or videos are saved on the SD card.
Touch Block: Activate to disable the touch operation to avoid unintentional touches.
White balance: This function adjusts the color balance according to the lighting conditions. The white balance setting icon is available on the camera screen.
Auto: Adjusts the color balance automatically to suit the lighting conditions.
Incandescent: Adjusts the color balance for warm lighting conditions, such as under light bulbs.
Fluorescent: Adjusts the color balance for fluorescent lighting.
Daylight: Adjusts the color balance for sunny outdoor conditions.
Cloudy: Adjusts the color balance for a cloudy sky.
Note: This setting is only available in Manual capturing mode.