How To Use Camera App – Sony Xperia Z Ultra

Learn how to use camera app on your Sony Xperia Z Ultra. You can tap the on-screen camera button, or touch a spot on the screen.
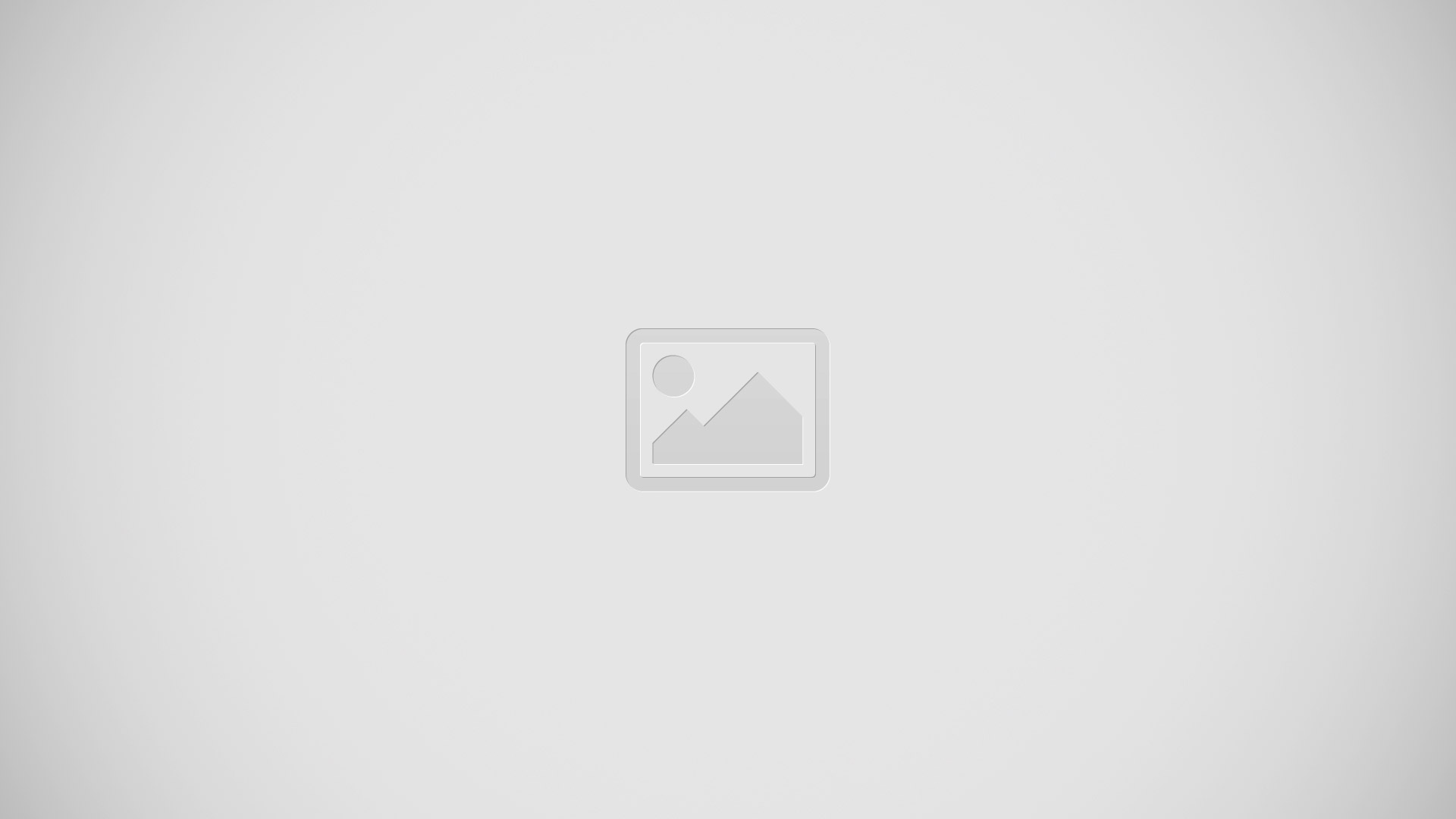
- Zoom in or out
- Main camera screen
- View photos and videos
- Take photos or record video clips
- Go back a step or exit the camera
- Switch between the front and the main camera
- Camera settings and shortcuts
- Front camera
Using the still camera
- There are two ways to take photos with the still camera. You can tap the on-screen camera button, or touch a spot on the screen.
To take a photo by touching the screen
- Activate the camera.
- To display all settings, tap Settings icon.
- Tap Touch capture and select On if it is not already selected.
- Point the camera towards the subject.
- To activate auto focus, touch and hold a spot on the screen. When the focus frame turns blue, lift your finger to take the photo.
To take a photo by tapping the on-screen camera button
- Activate the camera.
- Point the camera towards the subject.
- Tap the on-screen camera button icon. The photo is taken as soon as you release your finger.
To take a self-portrait using the front camera
- Activate the camera.
- Tap the icon on the top left of the screen, then find and select Front camera.
- To take the photo, tap the on-screen camera button icon. The photo is taken as soon as you release your finger.
To record a video by tapping the screen
- Activate the camera.
- Point the camera towards the subject.
- Tap Start icon to start recording.
- Tap Stop icon to stop recording.
Note: This function is only available in Superior auto capturing mode.
To view your photos and videos
- Activate the camera, then tap a thumbnail to open a photo or video.
- Flick left or right to view your photos and videos.
To delete a photo or recorded video
- Browse to the photo or video that you want to delete.
- Tap the screen to make Delete icon appear.
- Tap Delete icon.
- Tap Delete to confirm.
Face detection
- You can use face detection to bring an off-centre face into focus. The camera automatically detects up to five faces, indicated by white frames. A yellow frame shows which face has been selected for focus. Focus is set to the face closest to the camera. You can also tap one of the frames to select which face should be in focus.
To turn on face detection
- Activate the camera.
- Tap the icon on the top left of the screen, then select Normal.
- To display all settings, tap Settings icon.
- Tap Focus mode > Face detection.
To take a photo using face detection
- When the camera is open and Face detection turned on, point the camera at your subject. Up to five faces can be detected, and each detected face is framed.
- Tap the frame you want to select for focus. Do not tap if you want the camera to select focus automatically.
- A yellow frame shows which face is in focus. Tap the screen to take the photo.
Using Smile Shutter to capture smiling faces
- Use Smile Shutter technology to photograph a face just as it smiles. The camera detects up to five faces and selects one face for smile detection and auto focus. When the selected face smiles, the camera automatically takes a photo.
To turn on Smile Shutter
- Activate the camera.
- To display all settings, tap Settings icon.
- Tap Smile Shutter and select a smile level.
To take a photo using Smile Shutter
- When the camera is open and Smile Shutter is turned on, point the camera at your subject. The camera selects which face to focus on.
- The face selected appears inside a colored frame and the photo is taken automatically.
- If no smile is detected, tap the screen to take the photo manually.
Adding the geographical position to your photos
- Turn on geotagging to add the approximate geographical location (a geotag) to photos when you take them. The geographical location is determined either by wireless networks (mobile or Wi-Fi networks) or GPS technology.
- When geotag icon appears on the camera screen, geotagging is turned on but the geographical position has not been found. When geotag icon appears, geotagging is turned on and the geographical location is available, so your photo can get geotagged. When neither of these two symbols appears, geotagging is turned off.
To turn on geotagging
- Activate the camera.
- Tap , then tap Geotagging > On.
- Tap OK to agree to enable GPS and/or wireless networks.
- Check the options that you want to select under Location services.
- If geotag icon appears on the camera screen, your location is available and your photo can get geotagged. If not, check your GPS and/or wireless network connection.