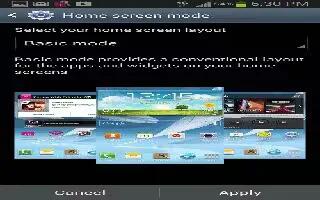You can customize the Home screens (panels) to display the Widgets, Shortcuts, Folders, or Wallpapers on Samsung Galaxy Note 2. For example, one screen could contain the Music Player shortcut and other forms of media, while another screen might contain communication apps such as Gmail.
You can customize your Home screen by doing the following:
- Adding, Deleting, and Rearranging screens
- Assigning a New Home screen
- Adjusting the Home Screen Mode
- Sharing Application Information
- Managing Shortcuts
- Adding and Removing Primary Shortcuts
- Creating an Application Folder
- Adding a New page to the Application Menu
- Adding and Removing Widgets
- Changing the Background (Wallpapers)
How to add and delete Screens on Samsung Galaxy Note 2
Your phone comes with seven screens. You can delete these screens and then add them back later.

Note: These screens can be deleted and re-arranged.
Note: Your phone can only contain at most seven screens and at least one screen.
To delete a screen:
- From the Home screen press Menu key and then tap Edit page.
- Touch and hold, then drag the undesired screen down to the Remove tab.
- Press Home button to return to the main Home screen.
To add a screen:
- From the Home screen press Menu key and then tap Edit page.
- Tap + icon Add screen. The newly added screen appears as the last page.
- Press Home button to return to the main Home screen.
How to rearrange the Screens on Samsung Galaxy Note 2
- Press Home button > Menu key and then tap Edit page.
- Touch and hold a screen and then drag it into its new location. Upper-left is screen position #1 and bottom-right is screen last screen.
How to assign a New Home Screen on Samsung Galaxy Note 2
- Press Home button > Menu key and then tap Edit page.
- Tap Home screen icon. The new Home screen then indicates this icon in the upper-right.
How to adjust the Home Screen Mode on Samsung Galaxy Note 2
- This application allows you to change the Home screen mode and choose between Basic mode and Easy mode.
- Basic mode: displays screens, shortcuts, and widgets in their standard view (as seen on most Android devices).
- Easy mode: makes navigation easier by increasing the size of most application shortcuts, providing an entire page with large Contact entries, and creating other easy to access and view widgets. This mode is intended for first-time smartphone users.
- Press Home button > Menu key and then tap Settings > Home screen mode icon.
- Tap the pull-down Dropbox and select one of the following options:
- Basic mode: provides conventional layout for the apps and widgets on your home screens.
- Easy mode: provides easier user experience for first-time smartphone users on the home screens.
- Tap Apply and give your device a few seconds to update the device with the new look and feel.
How to share an App on Samsung Galaxy Note 2
The devices Applications menu now comes with a feature that allows you to share information about your selected applications with external users.
- Press Home button and then tap Apps icon.
- Press Menu key and then tap Share apps.
- Place a check mark alongside those applications you wish to share information about and tap Done.
Note: Shared applications consist of those that have previously been downloaded from the Play Store.
- Select a sharing method. Choose from: Bluetooth, ChatON, Dropbox, Email, Flipboard, Gmail, Google+, Messaging, S Note, and Wi-Fi Direct.
- The recipient will be notified about the receipt of the new information.
How to manage Shortcuts on Samsung Galaxy Note 2
Note: To move a shortcut from one screen to another, you must carefully touch and hold the shortcut and slowly drag it to the edge of the screen. As the shortcut turns light blue, you can begin to move it to the adjacent screen. If this does not work, delete it from its current screen. Activate the new screen and then add the selected shortcut.

To add a shortcut from the Applications screen:
- Press Home button to go to the Home screen.
- Select a screen location for your new shortcut by scrolling across your available screens until you reach the desired one.
- Tap Apps icon to reveal all your current available applications. By default, applications are displayed as an Alphabetical grid.
- Scroll across the screens and locate your desired application.
- Touch and hold the on-screen icon. The new shortcut then appears to hover over the current screen.
- While still holding the on-screen icon, position it on the current screen. Once complete, release the screen to lock the shortcut into its new position.
To add a shortcut via the Add to Home screen:
- Press Home button to go to the Home screen.
- Navigate to a screen with an empty area.
- Touch and hold an empty area of the screen.
- From the Home screen window tap Apps and widgets.
- Scroll across the pages and tap a selection.
To delete a shortcut:
- Press Home button to go to the Home screen.
- Touch and hold the desired shortcut. This unlocks it from its location on the current screen.
- Drag the shortcut over the Remove tab and release it.
How to add and remove Primary Shortcuts on Samsung Galaxy Note 2
Note: You can change any of your primary shortcuts with the exception of the Apps shortcut.
To remove a primary shortcut:
- Press Home button to go to the Home screen.
- Touch and hold the primary shortcut you want to replace, and then drag it to an empty space on any available screen. The primary shortcuts are now updated to show an empty slot.
To insert a new primary shortcut:
- Press Home button and then tap Apps icon.
- Locate your desired application, then touch and hold the on-screen icon to position it on a desired screen.
- Locate the screen with the desired shortcut you want to add as the new primary shortcut.
- Touch and hold the shortcut until it detaches from the screen.
- In a single motion, touch and hold the new shortcut, then drag it to the empty space in the row of primary shortcuts. The new primary shortcut will now appear on both the Home and Extended screens.
How to create Application Folders on Samsung Galaxy Note 2
You can create application folders to hold similar applications if you wish.
- Press Home button and then tap Apps icon.
- Tap the Apps tab at the
top of the screen if it is not already selected. - Press Menu key and then tap Create folder.
- Enter name for the new folder and tap OK. The new empty folder is located alphabetically in the Apps area.
- Press Menu key and then tap Edit and tap the empty folder.
- Tap + icon Add apps to folder, scroll across the available Apps page and place checkmarks on those apps you wish to add to these grouped folder.
- Tap Done to complete the process. The contained apps appear on top of the folder.
- Tap Save.
or
- Press Home button and then tap Apps icon.
- Press Menu key and then tap Edit.
- Touch and hold the first application that you would like to move to a folder.
- Drag the shortcut over Create folder icon.
- A folder is displayed in alphabetical order on the Apps page with the application icon displayed on top of it.
- Repeat steps 5 – 7 to add additional apps to the folder.
- Drag the desired application shortcut over i icon Apps Info. to view information on the application.
- Tap Save.
How to add a New Page to the Application Menu on Samsung Galaxy Note 2
You can add a new page to your application menu by following these steps:
- Press Home button and then tap Apps icon.
- Tap the Apps tab at the top of the screen if it is not already selected.
- In a single motion, touch and drag the first application (that you would like to move to a new page) towards the top of the screen.
- Drag the shortcut over + icon Create new page.
- The app will appear on a new page
How to add and remove Widgets on Samsung Galaxy Note 2
- Widgets are self-contained applications that can be placed on any screen. Unlike shortcuts, widgets appear as applications.
To add a Widget:
- Press Home button and then tap Apps icon > Widgets tab.
- Scroll across the Widget pages and locate a desired Widget.
- Touch and hold an available Widget until it detaches from the screen.
- While still holding the Widget, scroll left or right across the available screens and let go of the Widget to place it on your current screen.
To remove a Widget:
- Touch and hold a Widget until it unlocks from the current screen.
- Drag the widget over the Remove tab and release it.
- As you place the Widget into the Trash, both items turn red.
- This action doesnt delete the Widget, it just removes it from the current screen.
To place a widget onto a different screen:
- Touch and hold the widget until it becomes transparent.
- Slowly drag it past the edge of the screen until the adjacent page appears highlighted and it then snaps onto the new page.
- Drag the widget to its desired position on the new screen.
- Repeat these steps to continue moving it to other screens.
How to manage Wallpapers on Samsung Galaxy Note 2
- Wallpapers consist of either Gallery images (user taken), Live wallpapers (animated backgrounds), or Wallpaper gallery (default phone wallpapers).
Note: Selecting animated Live wallpapers will require additional battery power.
To change the current Home screen wallpaper:
- Navigate to any screen.
or
- Press Home button to go to the Home screen.
- Touch and hold an empty area of the screen.
- From the Home screen window tap Set wallpaper > Home screen.
- Select a Wallpaper type:
- Tap Gallery to select from a user image stored in the camera image Gallery. Crop the image, and tap Done.
- Tap Live wallpapers to select from a list of animated backgrounds, once done tap Set wallpaper.
- Tap Wallpapers, scroll through the images, tap a wallpaper image, and then tap Set wallpaper.
Note: Wallpapers supports the following image types: JPEG, PNG, GIF, BMP, and WBMP.
To change Wallpapers from Settings Menu:
- Press Home button > Menu key and then tap Settings > Display > Wallpaper.
or
- Touch and hold an empty area of the screen and select Set wallpaper.
- Choose from Home screen, Lock screen, or Home and lock screens.
Note: The Home and lock screens is an additional option that allows you to change both screens at the same time.
- Select a wallpaper type (Gallery, Live wallpaper, or Wallpapers).
- Choose an image and tap Done or Set wallpaper.
To change the current Lock screen wallpaper:
- Navigate to any screen, touch and hold an empty area of the screen, and tap Set wallpaper for > Lock screen.
or
- Press Home button > Menu key and then tap Settings > Display > Wallpaper > Lock screen.
- Select a Wallpaper type:
- Tap Gallery to select from a user image stored in the camera image Gallery. Crop the image, and tap Done.
- Tap Wallpaper, scroll through the images, tap a wallpaper image, and then tap Set wallpaper.