How To Add Color To Your Name In Call Of Duty
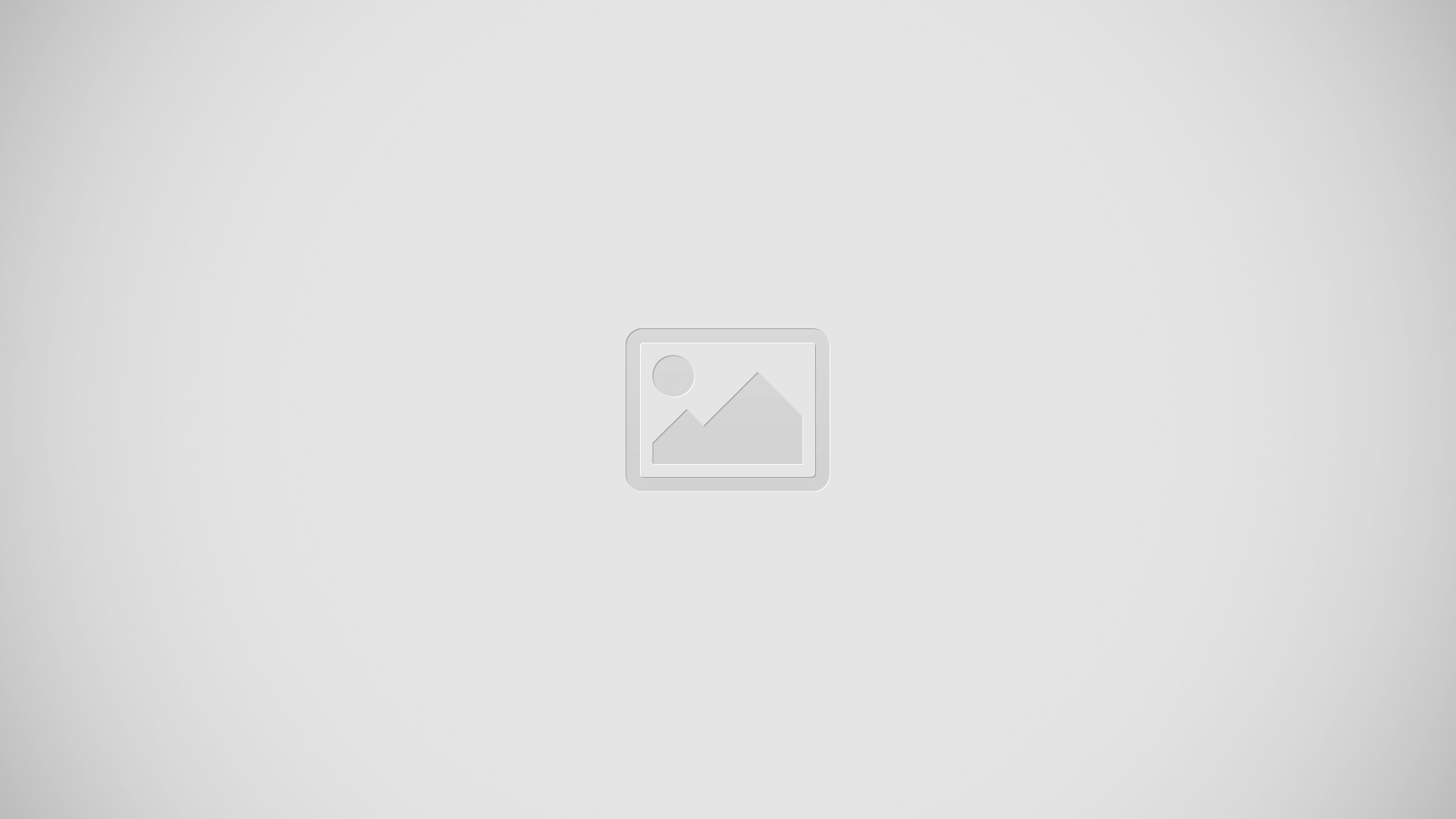
The Call of Duty Series includes Call of Duty 1 (also known as vcod) and Call of Duty 2 for the PC. Call of Duty 3. Call of Duty 4, recently launched for the PC, is part of the Call of Duty Series, however, does not have coloring for names. Therefore, the following steps will not work for Call of Duty 4. In Call of Duty 1 and Call of Duty 2, coloring adds that bit of creativity to ones name that makes the person even more unique than another ally. This article will help you learn how to color your name in Call of Duty 1 and 2, and also teach you different tricks such as being able to double color one’s name.
Coloring names in COD4 (for the PC) works only in the menu but not in-game, therefore, when you are in a server on Call of Duty 4, your name will not show up in colored form.
Version One
Open up Call of Duty 1 or 2 in Multiplayer form.
Click Multiplayer Options.
Find the field which is called Player Name, and click on where it says Unknown Soldier. For new players, the default name is Unknown Soldier, however, if you have already changed your name before, it will be shown in the place of Unknown Soldier.
Hold down shift and press the six key, to produce ^. The ^ symbol must come before all coloring numbers to show and implement the color.
Press a number for a color. The colors are listed in the picture to the bottom right, with each number’s color being the color in which will show up in game.
Type your name in, using the last two steps to your liking. You can color your name as much as you want, until you hit the Player Name character maximum.
Press enter when you are finished, and this will save and apply your new name.
Version Two
Press the tilde key (~) while already in Call of Duty 1 or 2 Multiplayer.
Type /name into the rectangle which will appear, called the Console.
Hold down shift and press the six key, to produce ^.
Press a number for a color.
Type your name in, using the coloring which you have chosen throughout the name.
Press enter when you are finished, and you will see that your name has changed in game (if you are already in a game; If not, then it will have applied, but you will not be able to see so unless you check your Multiplayer Settings.)
Press the tilde key (~) again, to close the console and resume your gameplay.
Note
- There is a way to “double color” your username, which is done by placing two “^” characters followed by two of the same color, like ^^11. As you type this in, one set of ^1 will be seen, but fear not. This is what should happen – Double coloring your name is not used often, however, it colors your name in the bottom left corner (where it shows deaths and kills) and also colors your name when you are talking in game. This adds additional creativity and color to your game.
- Using the “double color” tip can cause confusion to opponents in the game. Although it adds color to your username in the messages and the kill/death area at the bottom, it shows your name on the score sheet (when you hold down tab) as it does when you choose the name, and therefore, includes the color characters (such as ^1) as well, seperating your name apart each spot you added color.
- Call of Duty 4 does allow for the changing of color in your name. The shift ^ technique still applies.