Access Other Computers On Mac
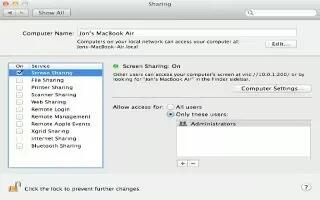
Your Mac have the ability to access other computers, regardless if the other computer has Mac or Windows operating systems. To access other Macs, you should edit your user privileges on the network using the profile, username, and password of your network administrator. If you want to access Windows computer, you should know your windows administrator profile information, and the name of the Windows Workgroup that contains the files you want to access. Follow the simple steps below
Access Other Mac Computers
Log in to your Mac using the network administrator’s username and password. An administrator’s privileges are needed to enable and configure your file-sharing preferences for access to other computers.
Point to the Apple menu and select “System Preferences.”
Point to the View menu and select “Sharing.”
Select the files that you want to access from your Mac computer.
To find the files or folders you want to access, you must click on the “plus” symbol below the “Shared Folders” column and select the folders or files you want to access.
You can also select the files you want to access using Finder. From the desktop, click on the Finder icon that resembles a smiley face, then locate the file or folder you want access to. Point to File, select “Get Info,” and place a check mark next to “Shared Folder.”
Select your Mac user name from the User list. This will allow you to have access to the folders you specified.
- To locate your user name, click on the “plus” sign below the “Users” column and scroll through the list until you find your Mac user name.
Modify your editing privileges. By default, each user will have “Read Only” privileges unless you modify their profile.
- Locate the privilege status to the right of your user name and click on the arrows next to “Read Only” to change your status, if desired.
- You can also use the Finder menu to give yourself access to files. Open Finder from your desktop and select the folder you want access to. Point to File, choose “Get Info,” then click on “Sharing and Permissions” to add your user name and edit your privileges.
Enable the Apple Filing Protocol (AFP). This network protocol will allow your personal Mac to access the files you just designated from the administrator’s computer.
- Click on the “Options” button in the bottom right of the Sharing Preferences window.
- Select “Share files and folders using AFP.”
Click on the “Done” button to complete the process. This will allow you to return to your personal Mac and access the files and folders you gave yourself privileges for.
Access Other Windows Computers
Open “System Preferences” from the Apple menu in the upper-right of your desktop.
Select “Network Preferences.” This menu will allow you to set up and configure your access to Windows computers.
Verify that the padlock icon in the lower-left section of the window is shown as “unlocked.”
- If the padlock is shown as “locked,” click on the padlock and enter the username and password for the Windows network administrator.
Enter “Workgroup” into the search field within the System Preferences window.
Type a unique name for your Mac computer next to the field for “NetBIOS Name.“
Select the name of the Windows workgroup you want to access using the drop-down menu next to “Workgroup.”
- If your Mac is located in an office environment with multiple servers, you may need to enter specific IP addresses into the “WINS Servers” field. If this is the case, you will need to obtain the IP addresses from the Windows network administrator.
Click on the “OK” button, and then select “Apply.”
Wait for the Windows workgroup to appear on your Mac.
- The network may take a few minutes to link your Mac to the Windows workgroup folder, which will display in your Mac’s Finder sidebar below the “Shared” section.
- After the Windows workgroup folder is displayed, you can access all the files in that folder from your Mac.