LG G5 Tips For Editing Text

You can type on your LG G5 using one of the available touchscreen keyboards or Google voice typing. Here are some tips and tricks to help you in editing text in your LG G5.
Touchscreen Keyboards
Your phone offers you a choice of touchscreen keyboards for entering text. The keyboard appear automatically onscreen when you tap a text entry field, and they can be used in either portrait or landscape mode.
The methods available include:
- Google Keyboard allows you to use a traditional QWERTY setup to enter text. Additional options expand your ability to enter text faster and more accurately.
- Google voice typing allows to use Google voice recognition to convert speech to text.
- LG Keyboard allows you to use a LG keyboard to enter text.
[alert type=”info” icon-size=”normal”]Note: Keyboard layouts and options may change depending on where you’re using them. For example, if you’re entering text to do a Web search, a search icon may be available instead of an enter key.[/alert]
To change the keyboard:
- From any screen where you can enter text, tap the input field to reveal the keyboard.
- Drag the Status Bar down and tap Change keyboard.
QWERTY Keyboard
You can enter text using the on-screen keyboard. The on-screen keyboard appears on the screen when you tap an available text entry field.
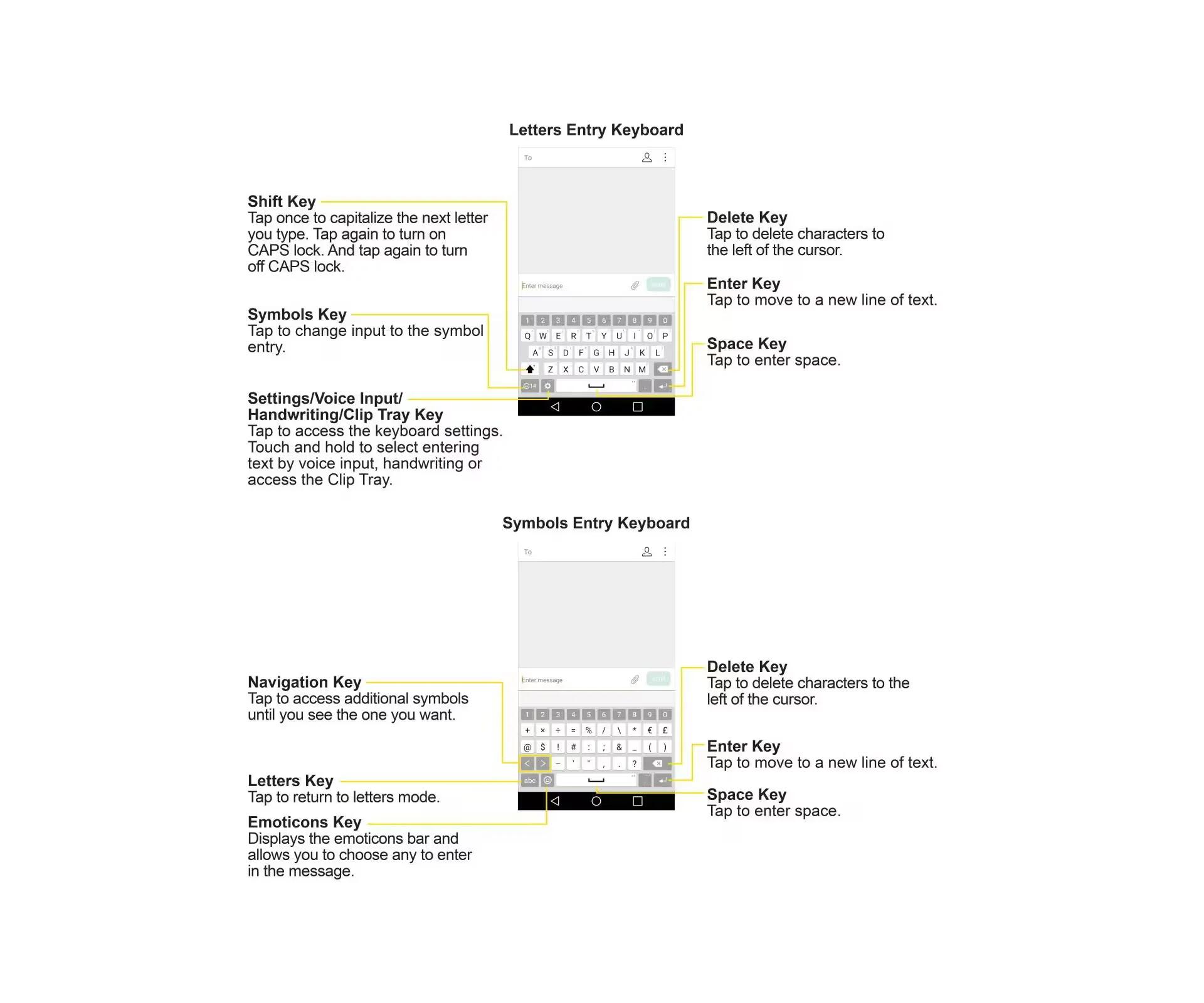
LG G5 – QWERTY Keyboard
Phone Keyboard
When T9 is off, to enter text, tap the key labeled with the desired letter until it appears on the screen. For example, tap “[abc]” once for “a”, twice for “b”, or three times for “c”.
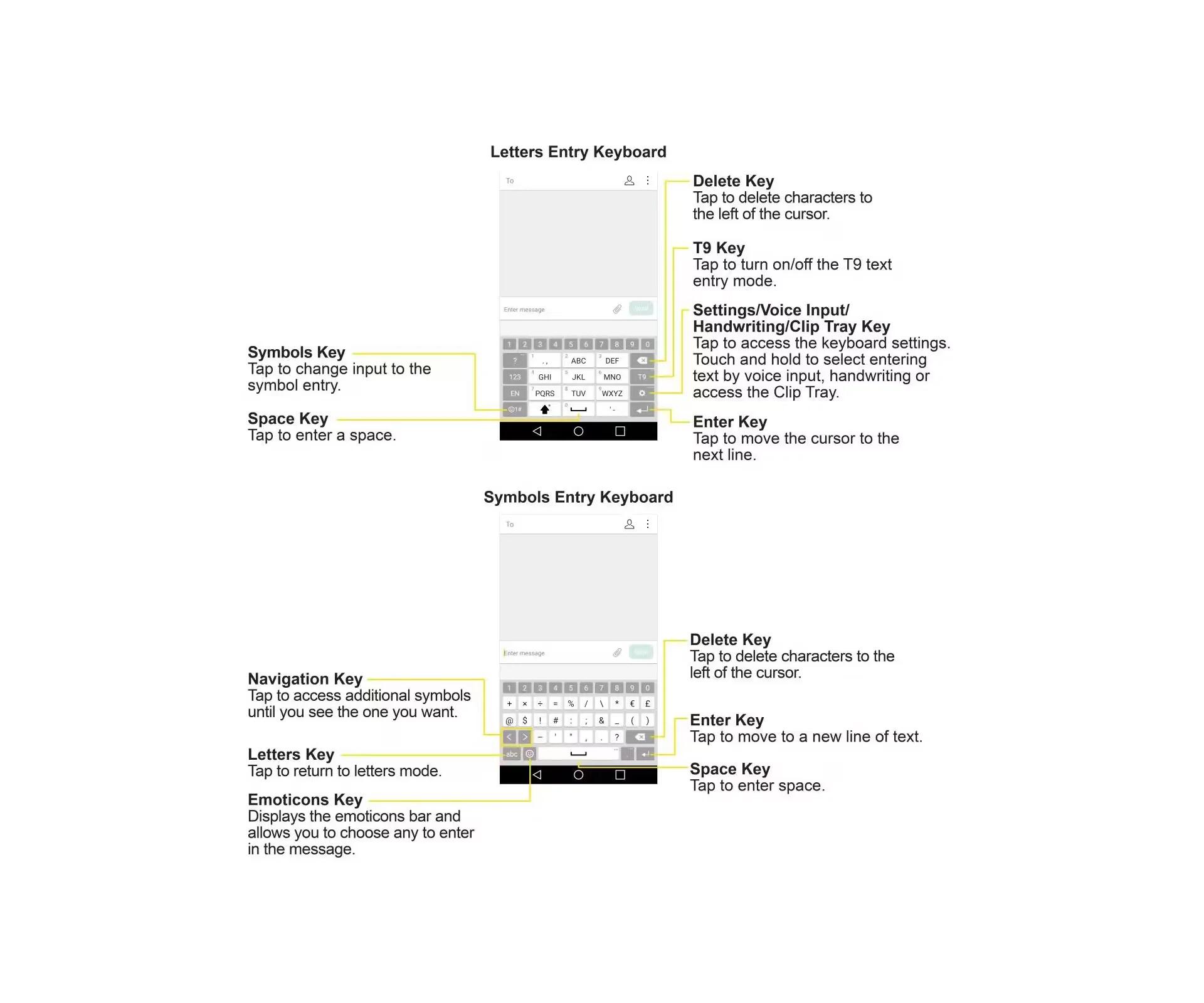
LG G5 – Phone Keyboard
Tips for Editing Text
Your phone gives you many options to make entering text easier, including copying, cutting, and pasting text, using voice-to-text input, customizing the user dictionary, using predictive text, and more.
To cut/copy and paste:
- Touch and hold a word to highlight it.
- Drag the blue highlight markers to highlight the text you want.
- To select all the text, tap more button [Three Vertical Dots] > SELECT ALL in the context menu.
- To cancel the selection, simply tap unselected text or empty area.
- Tap CUT or COPY in the context menu.
- Place the cursor on the location where you want to paste the text.
- Touch and hold the text field and tap PASTE. The text that you pasted also remains in the phone’s memory (temporarily), so you can paste that same text in another location.
Move Cursor Using the Space Bar
Touch and hold the space bar and slide your finger to the left or right to move the cursor.
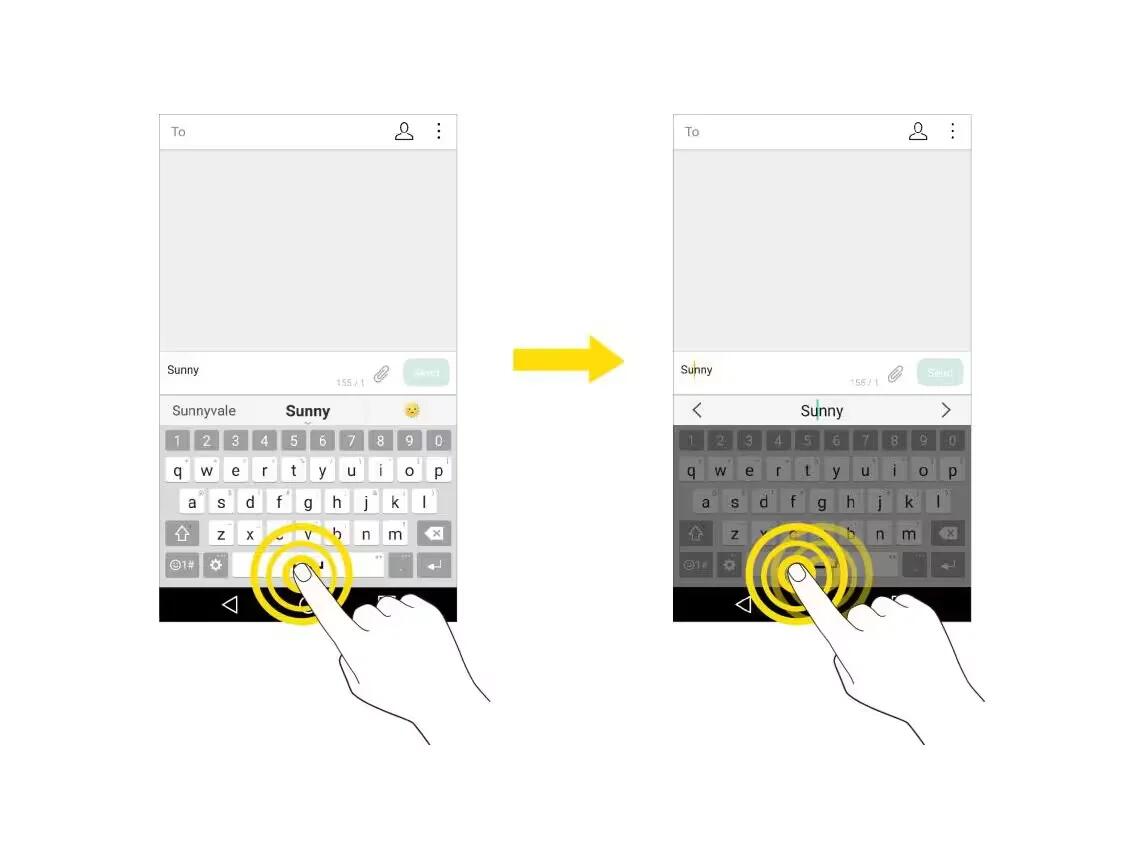
LG G5 – Move Cursor Using Space
Split Keyboard Using Gesture
The split keyboard feature allows you to use both hands to type while in landscape view. Each half of the keyboard withdraws to the left and right of the screen. Place both thumbs on the keyboard and slide them outwards in opposite directions.
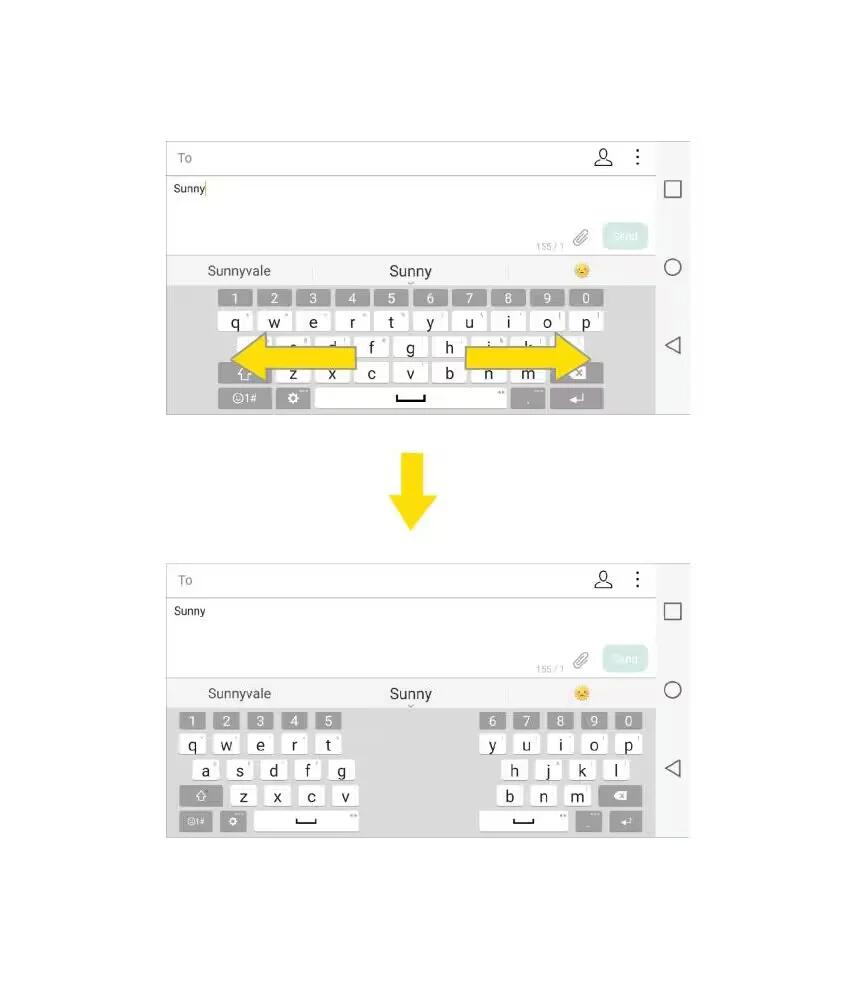
LG G5 – Split Keyboard
To change the keyboard height
- Tap Settings icon in the keyboard (The Cog Wheel Button) > Keyboard height and layout > Keyboard height.
- Drag the blue bar to adjust the keyboard height.
To change the bottom row keys
- Go to Home by tapping Home Button On the phone then tap Tools > Settings > General tab > Language & keyboard > LG Keyboard > Keyboard height and layout > QWERTY keyboard layout.
- Drag to add or delete keys or change the order. To change to another character on the visible key, tap the key and choose the desired character that you want displayed.
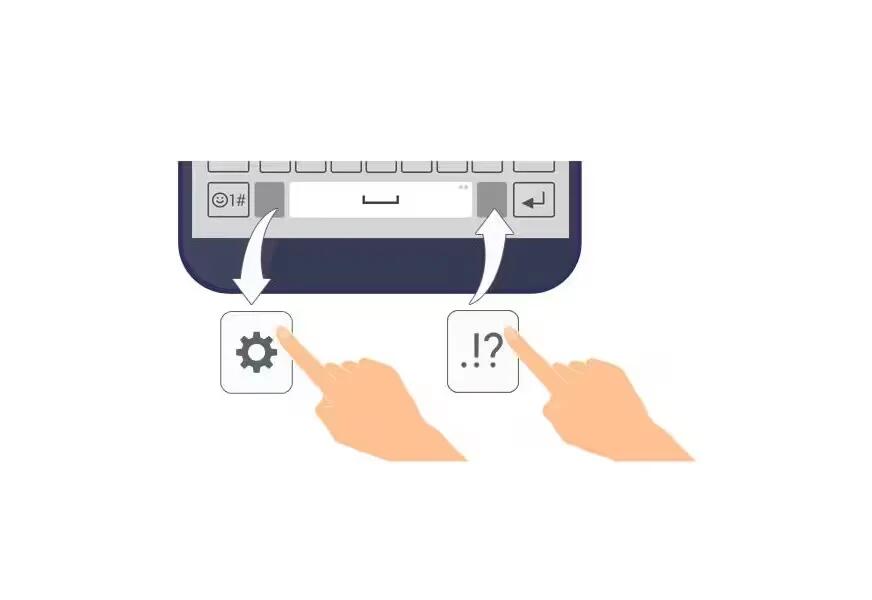
LG G5 – Rearrange Keys In Keyboard
[alert type=”info” icon-size=”normal”]Note: This function does not support some languages.[/alert]

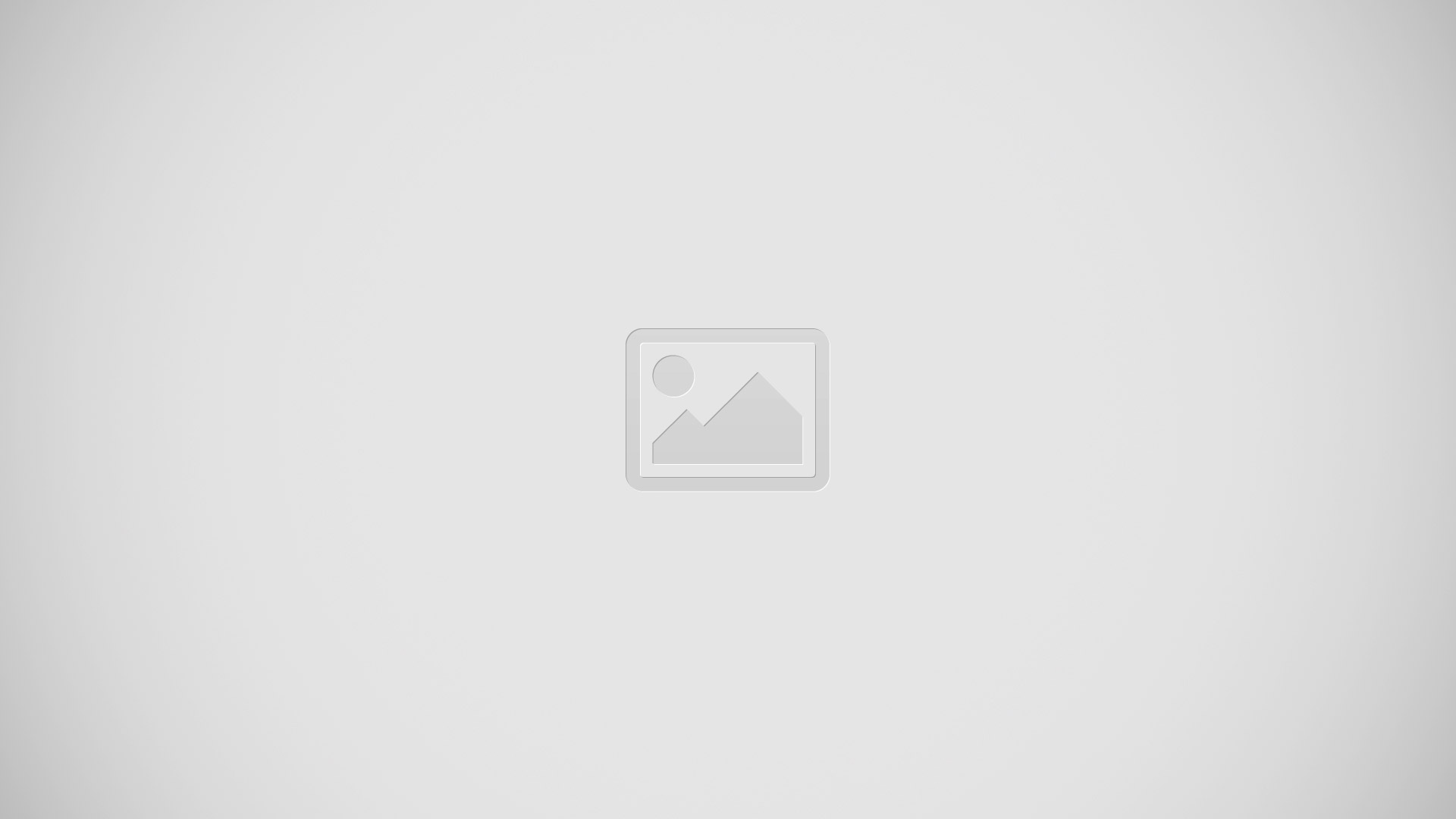







 RSS - All Posts
RSS - All Posts
thanks for the detailed article about this.