How To Share Pictures On Samsung Galaxy Note 2

You can share pictures via Share shot and S Beam on Samsung Galaxy Note 2. Pictures are the best way of remembering the moment, but an even better treat is to share them with others. Two new features allow you to either instantly share a series of pictures as they are taken or quickly share a picture without using email or messaging.
- Share Shot is a great way to instantly share a series of pictures among a group of users. The best example for this feature is having multiple users instantly sharing each others pictures at a company or family gathering. As each person takes a separate picture with their own device, they are all pooled together and instantly appear in each users Gallery. No more Email your pictures to me later. Each person walks out of the event with all the pictures taken by everyone. This method of image transfer requires that both devices have Wi-Fi Direct active and be paired prior to use.
Note: You can only share a shot with other external users who also have their Wi-Fi Direct feature active.
S Beam Transfer uses the NFC (near Field Communication) feature found on your device to transmit large files directly to another compatible device by direct touch. This method of image transfer requires NFC and S Beam to be enabled prior to use.
How to enable Share Shot on Samsung Galaxy Note 2
Share shot is a Wi-Fi Direct group sharing feature where multiple users can Wi-Fi connect their devices and then all share each others pictures in real-time. This is really useful in group events (ex: family gathering or company party) where you dont want to have to email everyone later and make sure you all can share your pics at a later date.
The general process is:
- Enable Wi-Fi Direct communication
- Pair your device with other users
- Enable Share shot
To enable Wi-Fi Direct:
- Press Home button > Menu key and then tap Settings.
- In a single motion touch and slide the Wi-Fi slider to the right to turn it on. The slider color indicates the activation status.
- Tap Wi-Fi Direct.
- Tap Scan and select the single device name to begin the connection process to another Wi-Fi Direct compatible device.
or
- Tap Multi-connect > Scan and select all the device names to begin the connection process to these Wi-Fi Direct compatible devices.
Note: The target device must also have Wi-Fi Direct service active and running before it can be detected by your device.
- Tap Done. The direct connection is then established. Confirm Wi-Fi Direct icon appears in the Status bar.
- When prompted to complete the connection, the recipient should tap OK. Your status field now reads Connected and your connected device is listed within the Wi-Fi Direct devices listing.
- Each partner (including yourself) must then tap Accept to consent to the new Wi-Fi Direct pairing.
To enable Share shot on Camera:
- From the Home screen, tap Camera > Shooting Mode > Share shot.
- If you are prompted to activate your Wi-Fi Direct connection, tap OK and follow the activation procedures for Wi-Fi Direct.
To configure your Share Shot options:
- Confirm the Share Shot viewfinder is active (see below).
- Confirm the Wi-Fi is actively sharing icon (Wi-Fi icon) appears at the top of the viewfinder window.
- Tap Share profiles with icon to display list of current participants.
- Stop sharing images with select participants by tapping their entry and removing the green check mark.
- Tap Shooting modes icon to display list of currently available shooting modes from within Share Shot.
- Tap Settings icon to disable share shot while maintaining a Wi-Fi Direct connection.
To take share shot images:
- Press Camera icon until the shutter sounds.
- From the Home screen, tap Apps icon > Gallery icon to locate your newly shot images located in their default ShareShot storage location.
- External users will be able to locate their images in either a downloaded or RECV (received) folder.
- Confirm Share shot images delivered/received icon appears in the Notifications area of the screen.
How to use S Beam to Share Pictures on Samsung Galaxy Note 2
This feature (when activated via NFC) allows you to beam large files directly to another compatible device that is in direct contact. These files can be larger, such as Videos, HD pictures, and other large files.You can beam images and videos from your gallery, music files from your music player, and more.
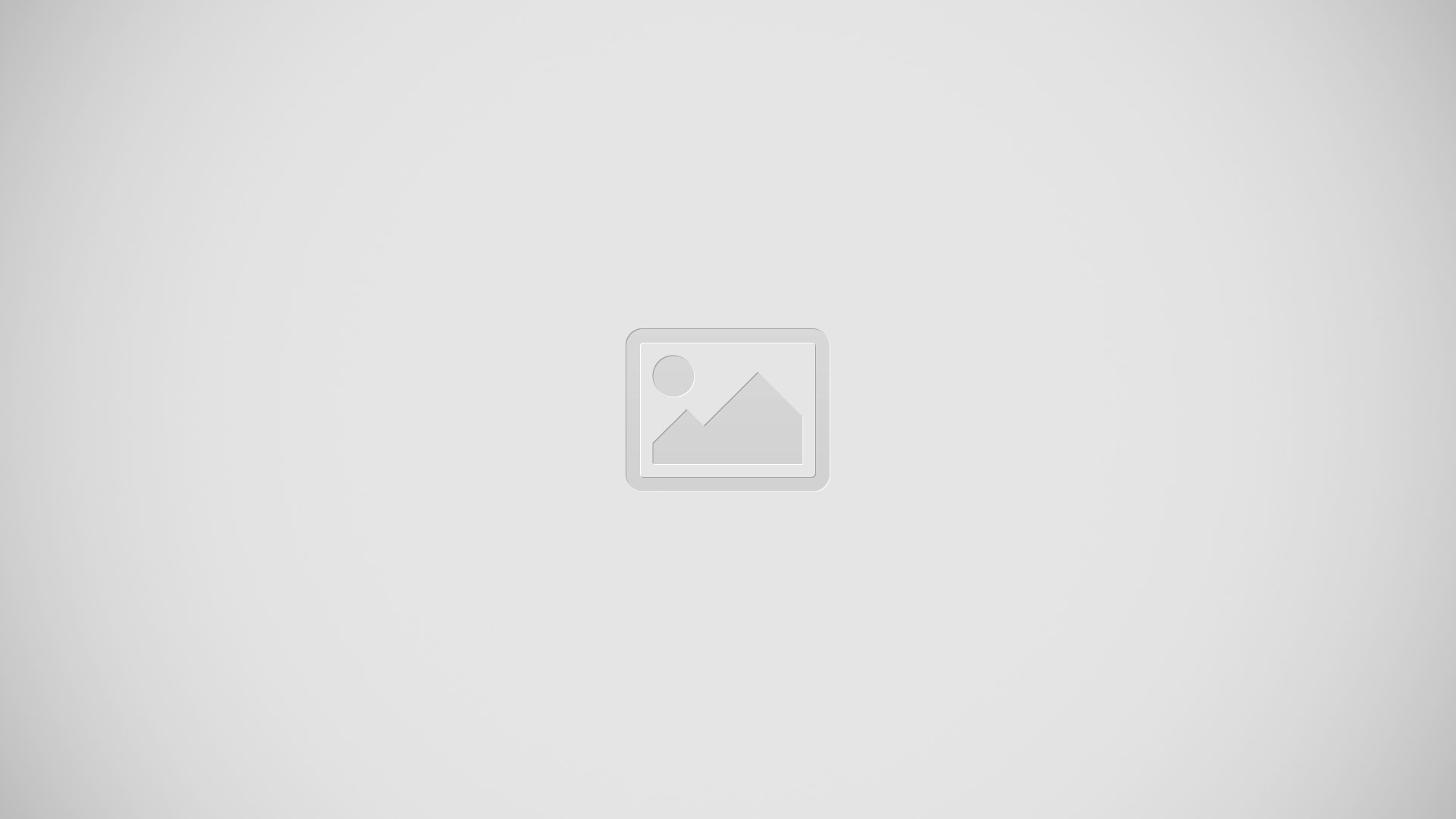
- Press Home button > Menu key and then tap Settings > More settings.
- If not already active, in a single motion touch and slide the NFC slider to the right to turn it on.
- Tap S Beam and make sure the feature is turned on.
- If not already active, in a single motion touch and slide the S Beam slider to the right to turn it on.
- On the source device (containing the desired image or video), tap Apps icon > Gallery icon.
- Locate and tap the selected image to open it in the preview window.
Note: Neither device must be in Lock mode or displaying the Lock screen. They must both be active and unlocked. It is recommended that the target device be on the Home screen.
- Place the two active NFC-enabled devices back to back to begin (1).
- Note: If the Touch to beam screen does not appear on the source device:
- Pull them apart
- Verify the image is visible in the preview window on the source device (providing the file)
- Place them together again
- From the Touch to beam screen, tap the reduced image preview to begin the transfer (2).
- When prompted, separate the two devices. After a few seconds (depending on file size) the recipient with then see the transferred file displayed on their screen.
To share multiple pictures via S Beam:
- On the source device (containing the desired image or video), tap Apps > Gallery icon.
- Locate the selected folder.
- Touch and hold the first image and place a checkmark on it and all desired images.
- Place the two active NFC-enabled devices back to back to begin.
- From the Touch to beam screen, tap the reduced image preview to begin the transfer (2).
- When prompted, separate the two devices.
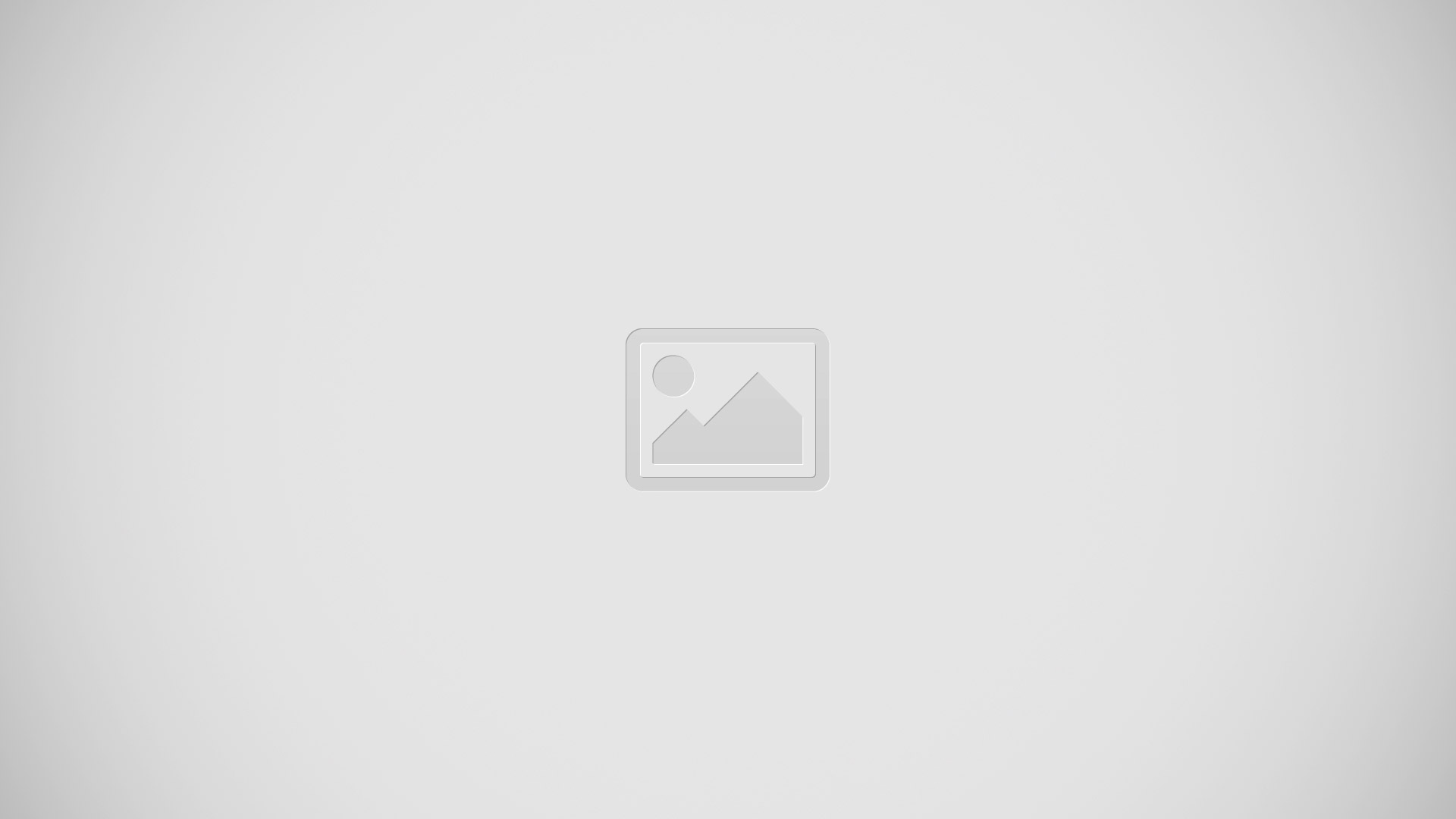








 RSS - All Posts
RSS - All Posts