How To Use Screen Navigation On Samsung Galaxy Note 2

Using the touch screen display and the keys, you can navigate the features of your Samsung Galaxy Note 2 and enter characters. The following conventions are used in this manual to describe the navigation action in the procedures.
Navigating Through the Screens on Samsung Galaxy Note 2
The following terms describe the most common hardware and on-screen actions.
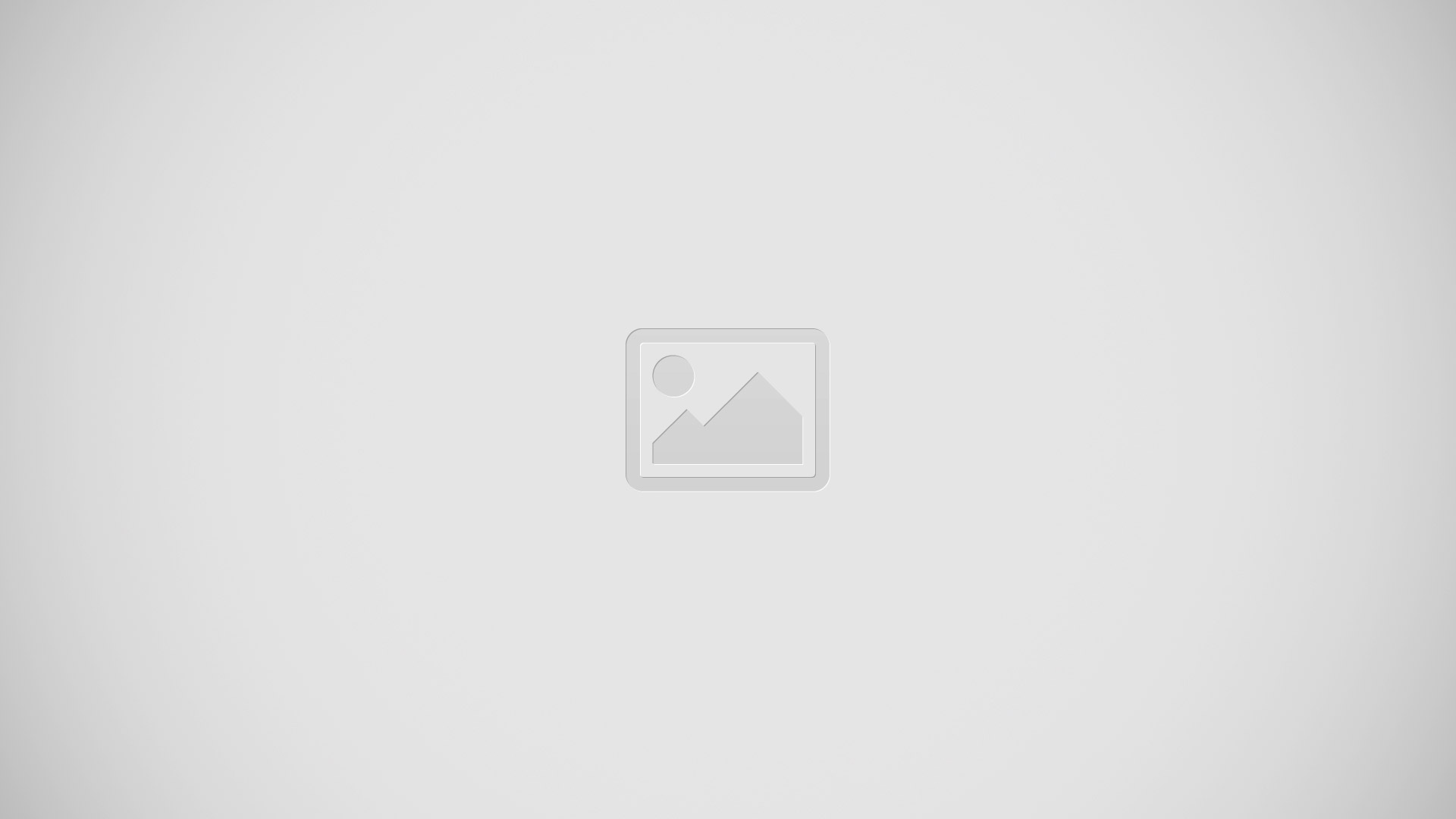
- Press and hold: Pressing relates to use of the hardware keys and buttons to select or activate an item. For example: press the Navigation key to scroll through a menu. Some buttons and keys require you to press and hold them to activate a feature, for example, you press the Lock key to lock and unlock the phone.
- Tap: Use a brief touch to select items on the display or to enter text on the virtual QWERTY keyboard. For example: touch an Application icon to open the application. A light touch works best.
- Touch and hold: Touch and hold an icon or key to open the available options, or to access a pop-up menu. For example: press and hold from the Home screen to access a menu of customization options.
- Flick: Move your finger in lighter, quicker strokes than swiping. This finger gesture is always used in a vertical motion, such as when flicking through contacts or a message list.
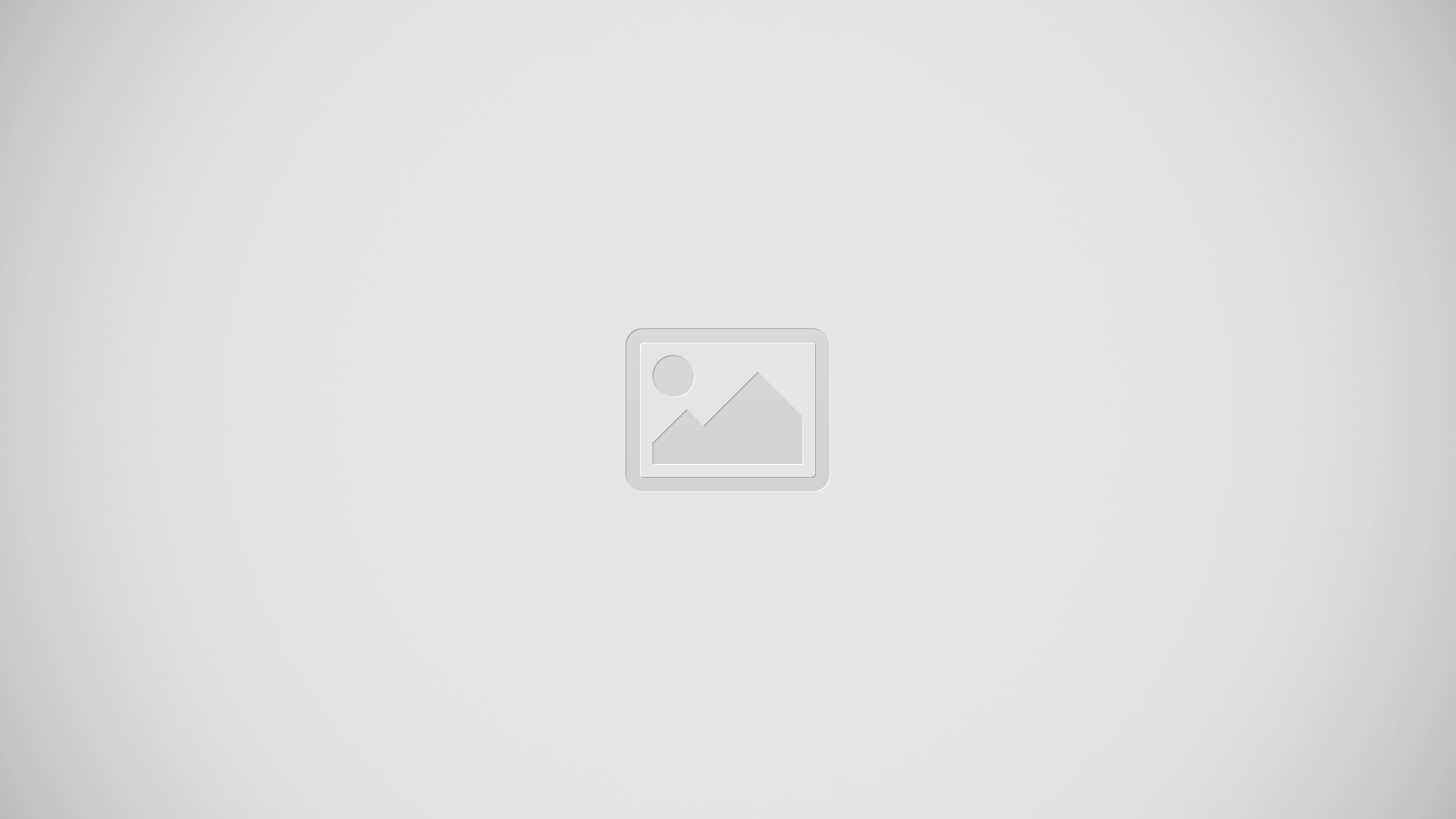
- Swipe or slide: Quickly drag your finger vertically or horizontally across the screen. This allows you to move the area of focus or to scroll through a list. For example: slide your finger left or right on the Home screen to scroll among the seven panels.
- Drag: Press and hold your finger with some pressure before you start to move it. Do not release your finger until you have reached the target position.
- Rotate: Automatically change the screen orientation from portrait to landscape by turning the device sideways. For example: rotate to landscape orientation when entering text, to provide a larger keyboard, or when viewing web content to minimize scrolling.
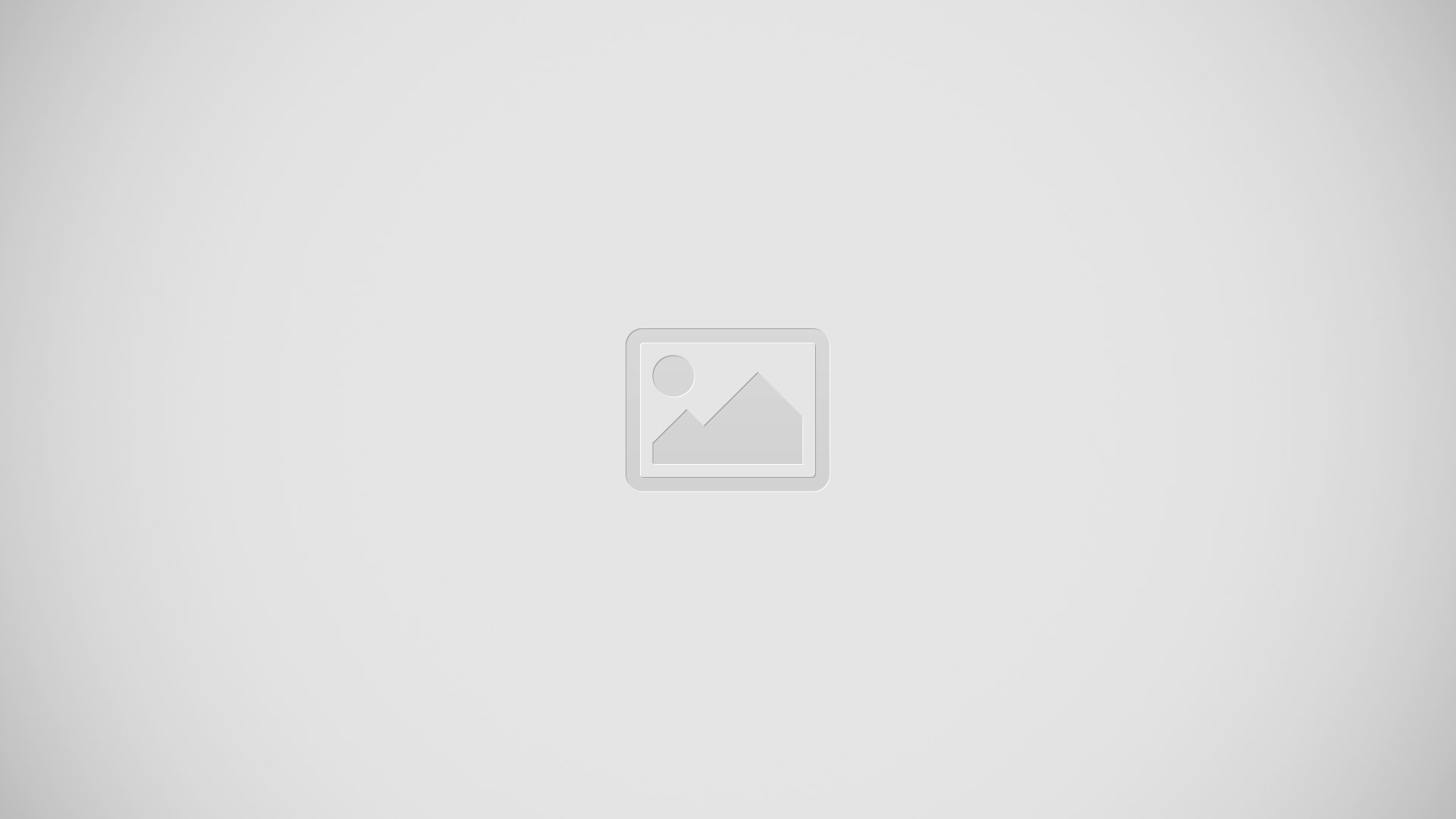
- Pinch: Pinch the screen using your thumb and forefinger to zoom out when viewing a picture or a Web page. (Move fingers inward to zoom out.)
- Spread: Spread the screen using your thumb and forefinger to zoom in when viewing a picture or a Web page. (Move fingers outward to zoom in.)
Note: These screens can be re-arranged in any desired order.
- Motion Navigation and Activation: The device comes equipped with the ability to assign specific functions to certain device actions that are detected by both the accelerometer and gyroscope.
Note: Motion must be enabled for this feature to be active.

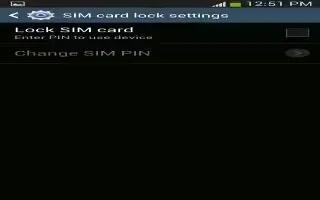
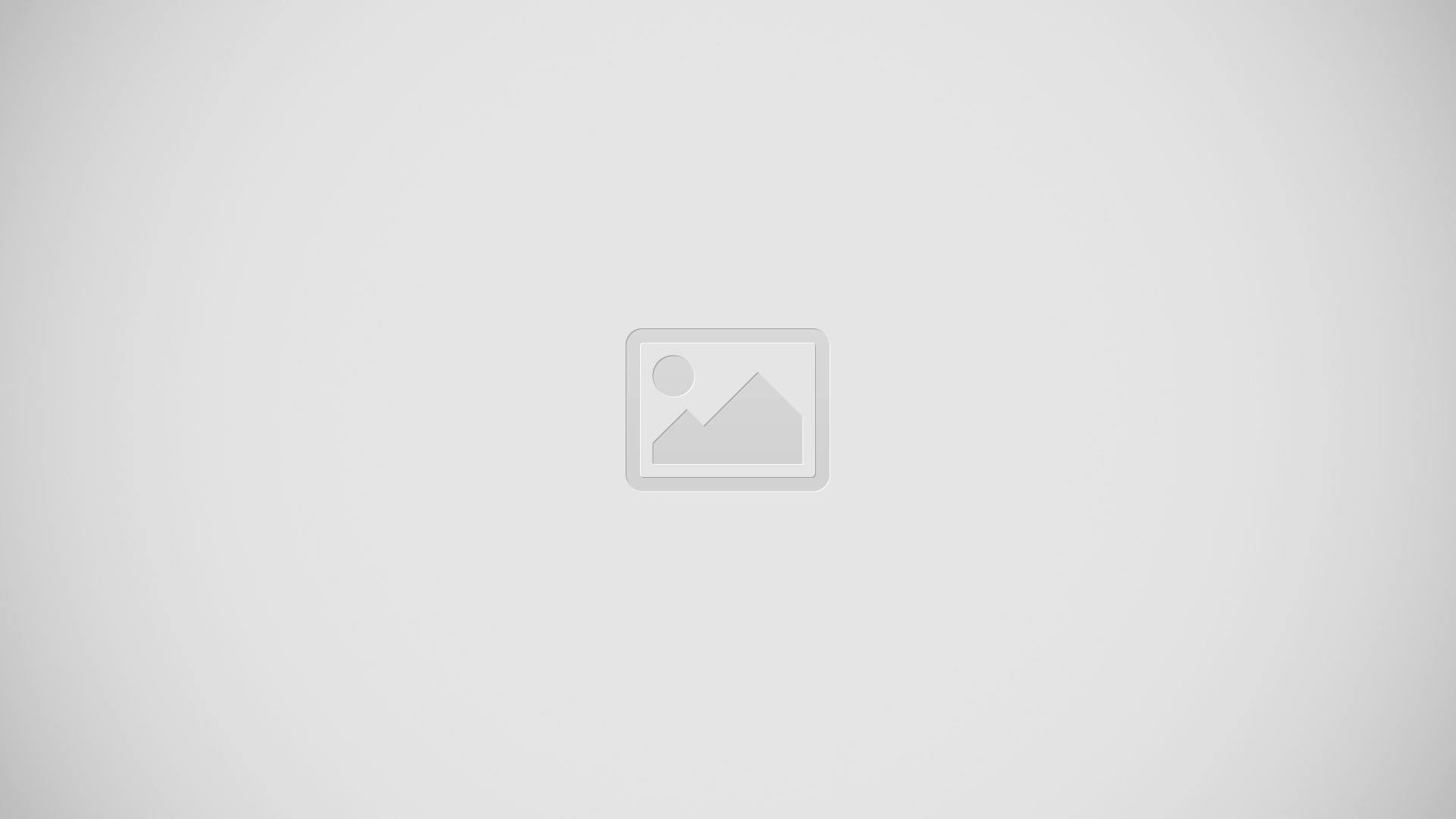






 RSS - All Posts
RSS - All Posts