How To Use Wi-Fi on Samsung Galaxy Tab 2
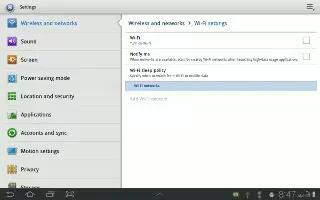
Wi-Fi is a wireless networking technology that provides access to local area networks. Use your Samsung Galaxy Tab 2 Wi-Fi feature to:
- Access the internet for browsing or to send and receive email.
- Access your corporate network.
- Use hotspots provided by hotels or airports while traveling.
Wi-Fi communication requires access to an existing Wireless Access Point (WAP). WAPs can be Open (unsecured, as with most hotspots) or Secured (requiring you to provide login credentials). Your device supports the 802.11 b/g/n Wi-Fi protocol.
How to find Wi-Fi Networks on Samsung Galaxy Tab 2
You can have your device automatically notify you of available networks.
- Go to Apps > Settings > Wireless and Networks
- Click on empty box on Notify me, it will find the Wi-Fi networks .
How to turn Wi-Fi On or Off on Samsung Galaxy Tab 2
Turn your devices Wi-Fi service on or off. When you turn Wi-Fi service on, your device automatically searches for available, in-range WAPs (Wireless Access Points).
Turning Wi-Fi On
- From any screen, touch the Time in the Status Bar. The Status Details displays.
- Touch Wi-Fi to turn Wi-Fi On.
Turning Wi-Fi Off
- From any screen, touch the Time in the Status Bar. The Status Details displays.
- Touch Wi-Fi to turn Wi-Fi Off.
How to scan and connect to a Wi-Fi Network on Samsung Galaxy Tab 2
When you turn on Wi-Fi, your device searches for available Wi-Fi connections, then displays them on screen.
- From any screen, touch the Time in the Status Bar. The Status Details displays.
- Touch Wi-Fi to turn Wi-Fi On. Your device automatically scans for available Wireless Access Points.
- When the scan is complete, touch a Wi-Fi network to connect. If the Wi-Fi network is open, your device automatically connects. If the Wi-Fi network is secured, enter the password at the prompt to connect.
How to add a Wi-Fi Network Manually on Samsung Galaxy Tab 2
- From a Home screen, touch Apps > Settings.
- Under Wireless and network, on the Wi-Fi tab, touch the OFF / ON icon to turn Wi-Fi on.
- Touch Add network, then enter network information:
- Network SSID: Enter the name of the Wi-Fi Wireless Access Point (WAP).
- Security: Select the type of security used by the WAP.
Note: Depending on the Security protocol used by the WAP, additional network information may be required, such as a Password.
- Password: If the WAP is secured, enter the password or hex key.
- Touch Save to save the settings.
Wi-Fi Direct on Samsung Galaxy Tab 2
Wi-Fi Direct allows device-to-device connections so you can transfer large amounts of data over a Wi-Fi connection.
- From a Home screen, touch Apps > Settings > More settings > Wi-Fi Direct.
- Touch the OFF / ON icon to turn Wi-Fi Direct on. If you are currently connected to a Wi-Fi network, a prompt displays Start Wi-Fi Direct operation. This will turn off Wi-Fi client/hotspot operation.
- Touch OK to continue. Your device will begin to search for other devices enabled with Wi-Fi direct connections.
- Touch the Wi-Fi Direct tab to display Available devices.
- Enable Wi-Fi Direct (similar to Steps 1 and 2) on the device to which you want to connect.
- Once the device you want to connect to is displayed, touch on it. An Invitation to connect displays on the device to which you want to connect.
- On that device, touch Accept. You have 30 seconds to touch Accept on the device to which you want to connect for the connection to be made.
- Once connected, the other device will show as Connected in your list of Wi-Fi Direct devices and the Wi-Fi icon will display at the bottom of your screen.
How to share information with Connected Device on Samsung Galaxy Tab 2
- To share videos, photos, or other information with the connected device, follow these steps:
- View the information that you want to share. For example, if you want to share a photo, find the photo in your camera viewer or My Files folder, then touch the Share, Share via, or Send via option.
- Touch the Wi-Fi Direct option. The Wi-Fi Direct settings screen displays, Wi-Fi Direct is turned on, and your device scans for other devices.
- Touch a connected device name. For example, Android_XXXX.
- The other device displays a pop-up that indicates it is receiving the file. The file is transferred and can be found in My Files in the ShareViaWifi folder.
Note: Depending on the other device model, the prompts and shared folder information may differ.
Note
This article will work on both Samsung Galaxy Tabs; including Samsung Galaxy Tab 2 7.0 and Samsung Galaxy Tab 2 10.1.









 RSS - All Posts
RSS - All Posts