How To Configure Privacy And Safety In Galaxy S7 / S7 Edge

We all rely on our smartphones. Whether it is messaging friends, checking our bank accounts, shopping, storing important documents, or looking up directions, our smartphones are vital part of our day-to-day life. While all this convenience is a luxury, it is important we take care of that information.
Like all Android devices, the Samsung Galaxy S7 and Galaxy S7 Edge all come with some basic security and privacy features. Here are the important tweaks to help keep your data private.
Options
Here are the options to change the settings for maintaining your privacy and safety. On the Settings screen, tap Privacy and safety.
Location
Change settings for location information permissions.
App permissions
View the list of features and apps that have permission to use them. You can also edit the permission settings. Refer to Setting app permissions for more information.
Private mode
Activate private mode to prevent others from accessing your personal content. Refer to Private mode for more information.
Report diagnostic info
Set the device to automatically send the device’s diagnostic and usage information to Samsung.
Send SOS messages
Set the device to send help messages by pressing the Power key three times. You can also send sound recordings along with the message to the recipients. Refer to Send SOS messages for more information.
Private mode
You can also hide personal content in your device to prevent others from accessing it.
Activating private mode
1 On the Settings screen, tap Privacy and safety > Private mode, and then tap the switch to activate it. If you are activating private mode for the first time, follow the on-screen instructions to set up a private mode access code.
2 Follow the on-screen instructions to enter the preset private mode access code. Private mode is activated and a lock icon appears on the status bar.
[alert type=”info” icon-size=”normal”]You can view and access the hidden items only when private mode is activated. To hide items stored in the private folder, deactivate private mode.[/alert]
Hiding content
1 On the Apps screen, launch an app to hide items.
2 Select an item and tap MORE > Move to Private. If private mode is not activated, follow the on-screen instructions to enter the preset private mode access code. The selected items will be moved to the private folder.
Viewing hidden content
You can view hidden items only when private mode is activated.
1 On the Settings screen, tap Privacy and safety > Private mode, and then tap the switch to activate it.
2 Follow the on-screen instructions to enter the preset private mode access code.
3 On the Apps screen, tap Samsung > My Files > Private. Items moved to the private folder will appear on the screen.
Unhiding content
1 In the private folder, tap and hold an item to, and then then tick items to unhide.
2 Tap MORE > Remove from Private.
3 Select a folder to move the items to, and then tap DONE. The items will be moved to the selected folder.
Automatically deactivating private mode
You can set the device to automatically deactivate private mode each time the screen turns off.
1 On the Settings screen, tap Privacy and safety > Private mode, and then tap the switch to activate it.
2 Follow the on-screen instructions to enter the preset private mode access code.
3 Tap the Auto disable switch to activate it.
[alert type=”warning” icon-size=”normal”]When the Auto disable option is enabled, the device will fail to transfer files to the private folder if the screen turns off during transfer.[/alert]


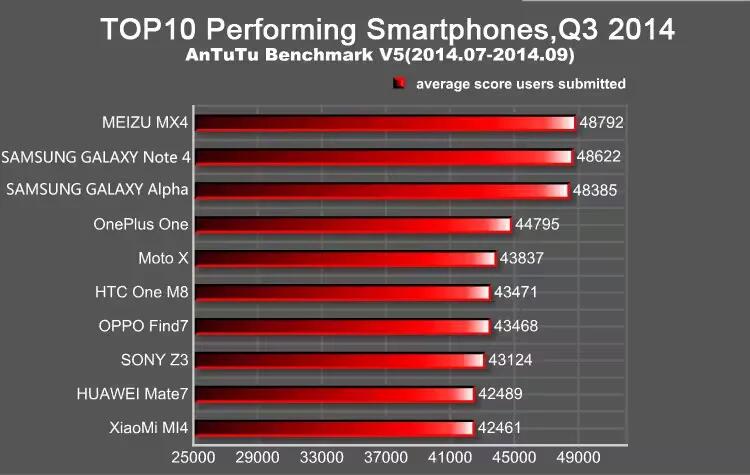






 RSS - All Posts
RSS - All Posts
thx for sharing this info. really helps me.