How To Use Multi Window, Split Screen and Pop-up View In Samsung Galaxy S6
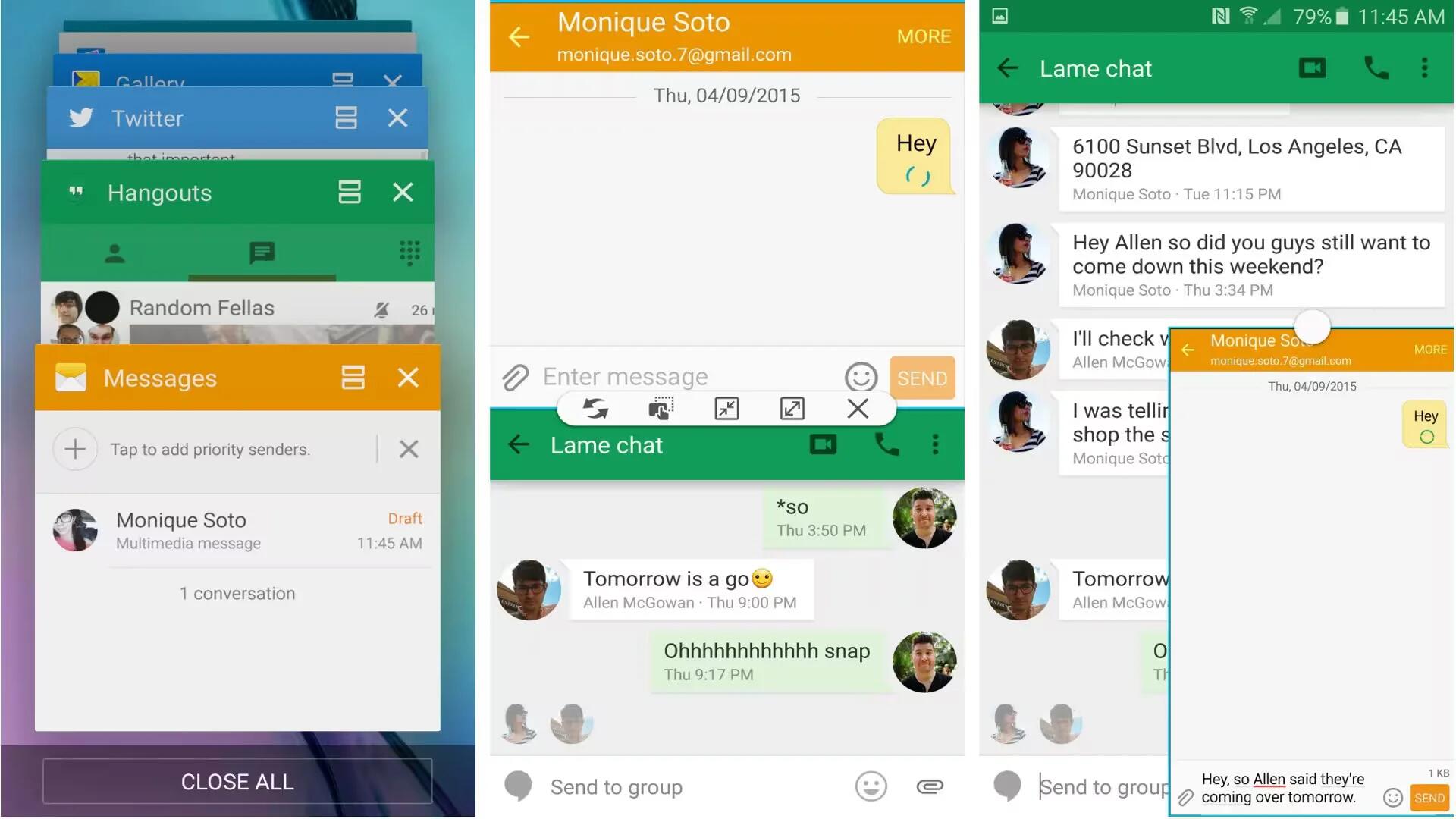
Samsung Galaxy S6 allows you to use multiple app at the same time. Learn how to use multi window, split screen and pop-up view to run two apps at the same time.
Samsung Galaxy S6 allows you to use multiple app at the same time. Multi window lets you run two apps at the same time in the split screen view. You can also run multiple apps at the same time in the pop-up view.
Note: Some apps may not support Multi Window feature.
Split screen view
Tap the “Multitask Button” to open the list of recently used apps.
- Swipe upwards or downwards and tap “Multi-Window Button” on a recent app window.
- The selected app will launch in the upper window.
- Select another app to launch.
Note: You can also launch the split screen view by tapping and holding the “Multitask Button“.
Using additional options
When using apps in the split screen view, select an app window and tap the circle between the app windows to access the following options:
- Switch locations between app windows.
- Drag and drop text or copied images from one window to another. Tap and hold an item in the selected window and drag it to a location in another window. Note: Some apps may not support this feature.
- Minimize the window.
- Maximize the window.
- Close the app.
Adjusting the window size
Drag the circle between the app windows up or down to adjust the size of the windows.
Pop-up view
- On the Apps screen, launch an app to use in the pop-up view.
- Drag down diagonally from either end of the top edge. The app screen will appear in the pop-up view.
Moving pop-up windows
To move a pop-up window, tap and hold the circle on a window and drag it to a new location.
Launching the pop-up view from the split screen view
- On the split screen view, tap an app window to launch it in the pop-up view.
- Tap and hold the circle between the app windows. The selected app will launch in a pop-up window.
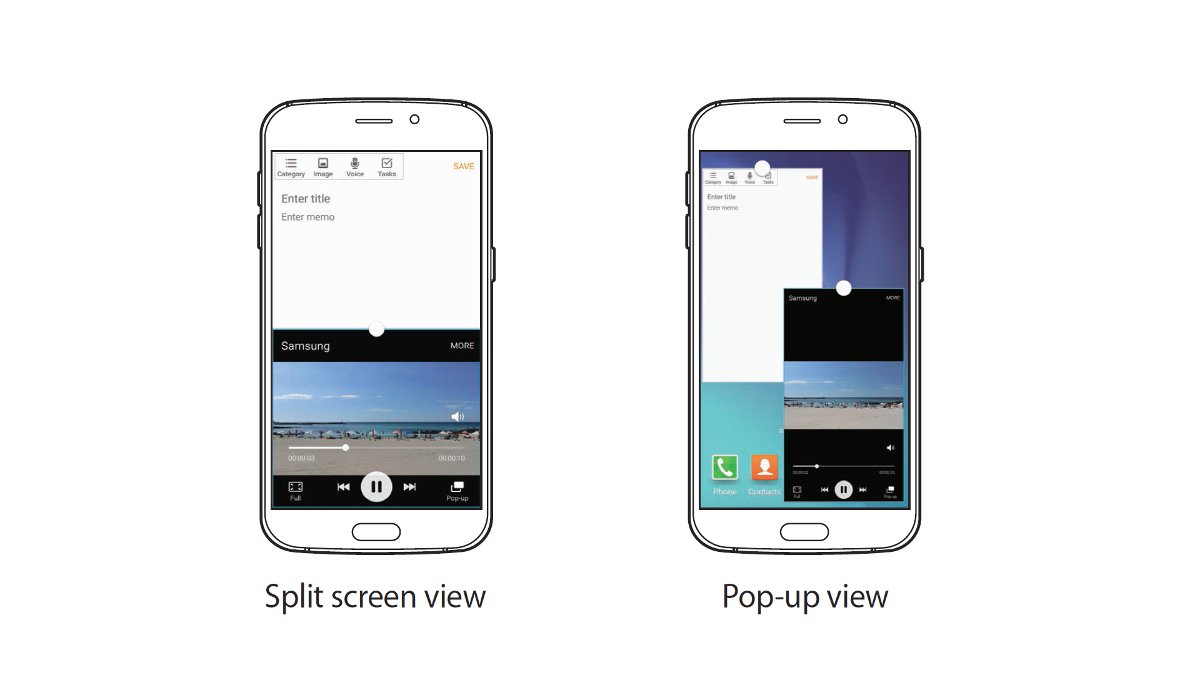


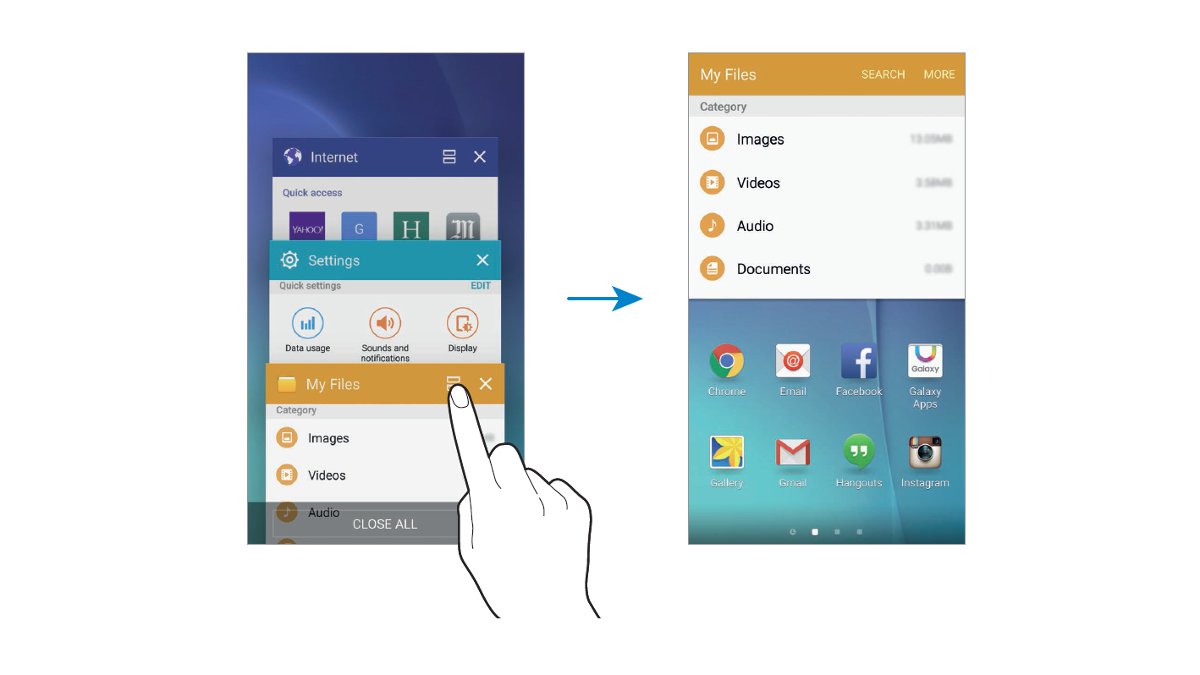
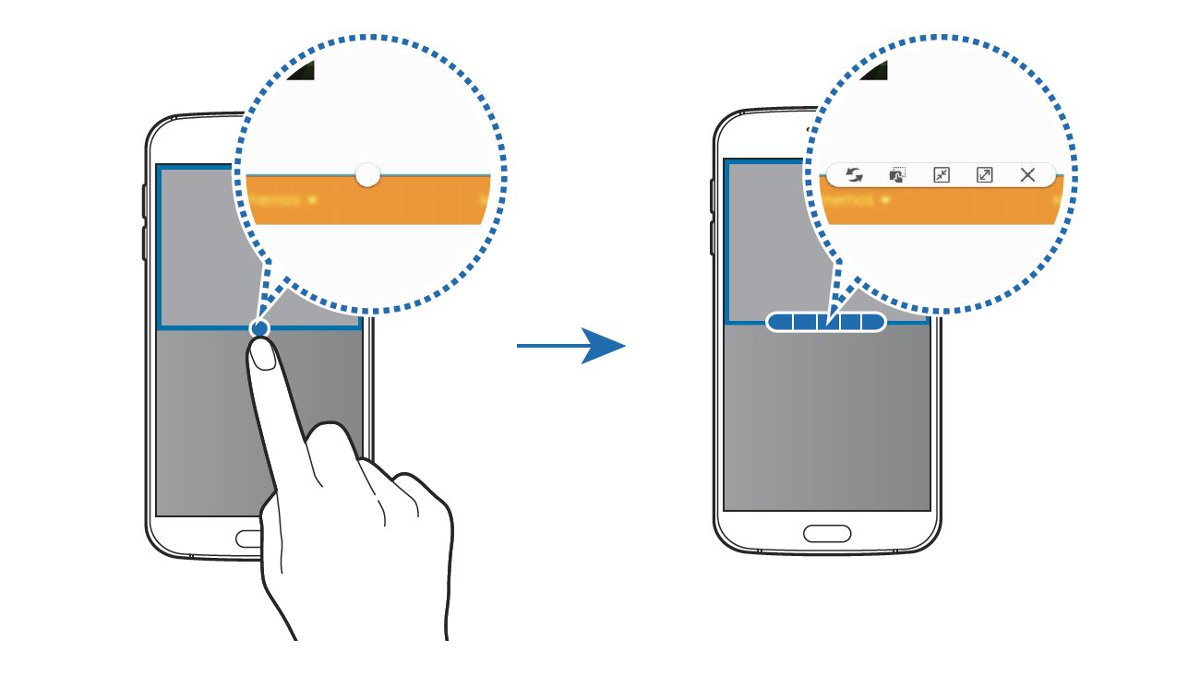

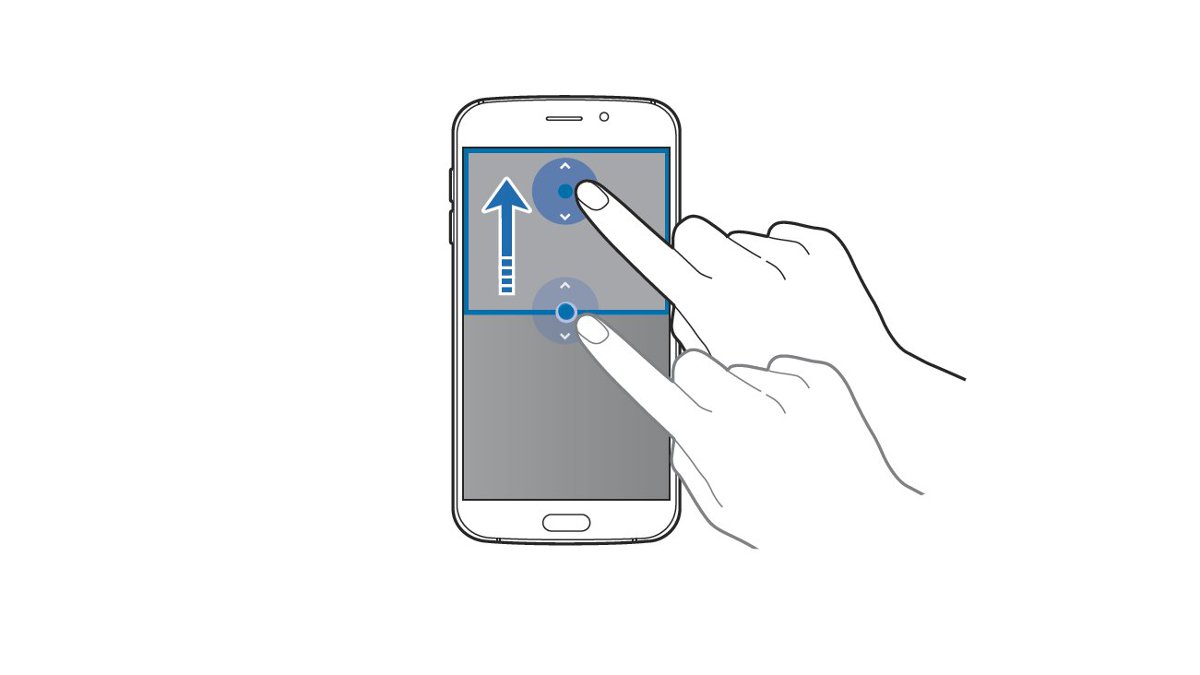
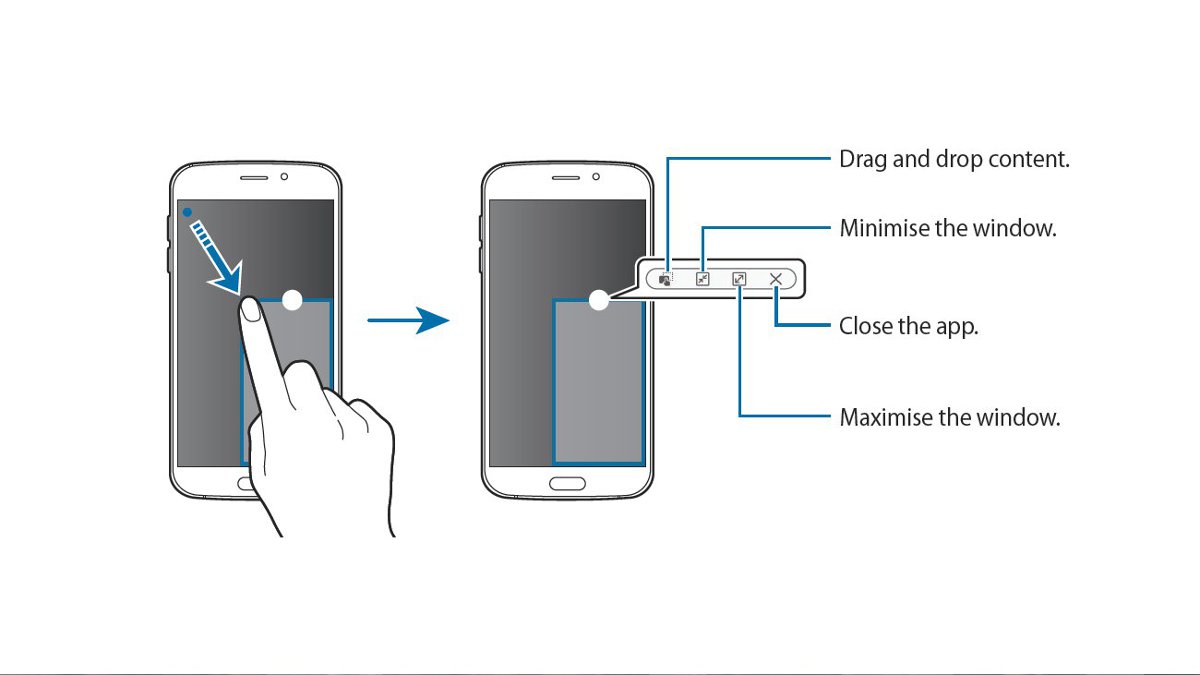
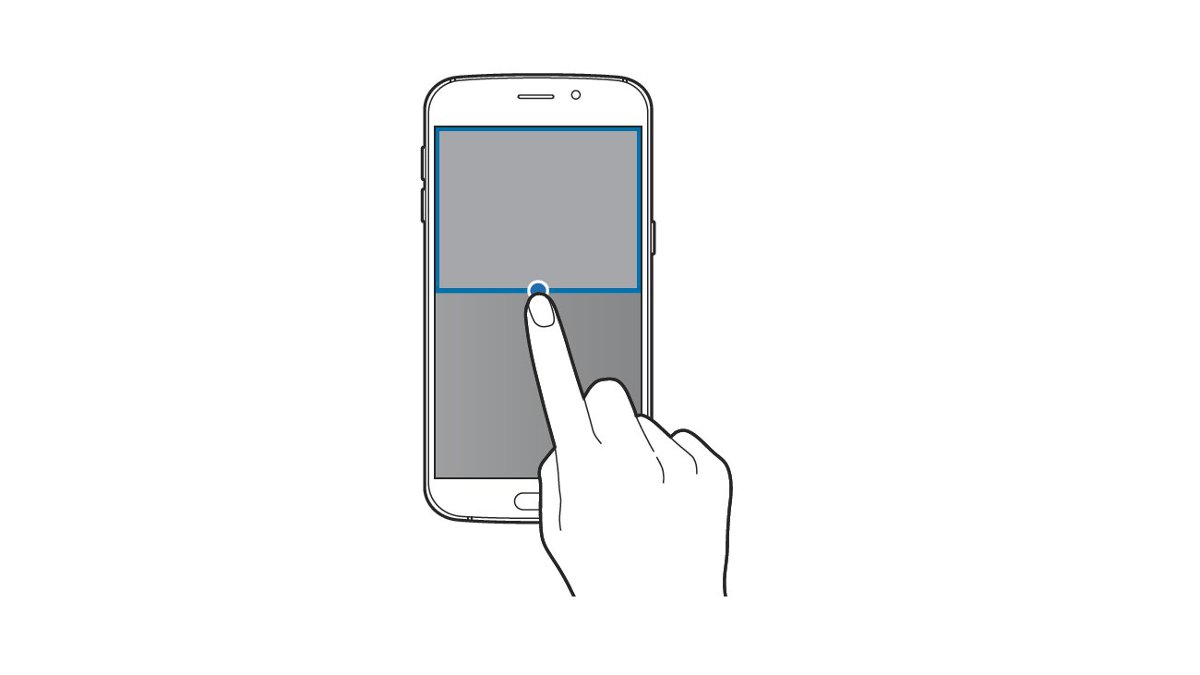
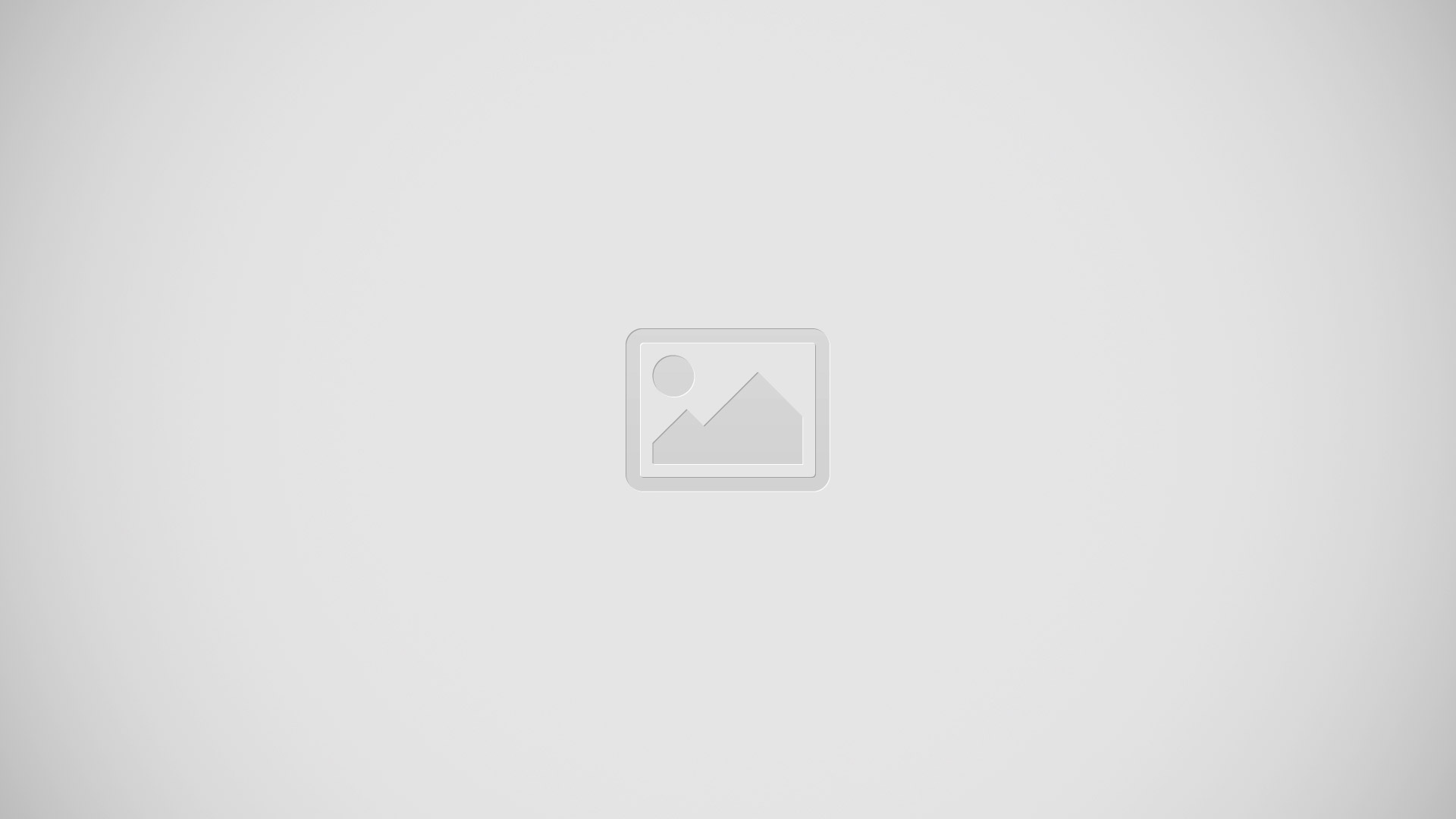
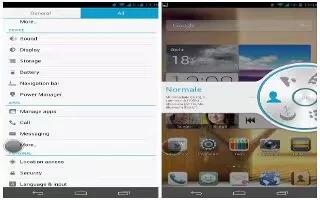
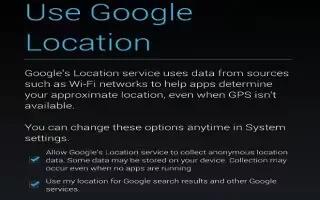






 RSS - All Posts
RSS - All Posts