How To Use Messenger – Android Lollipop
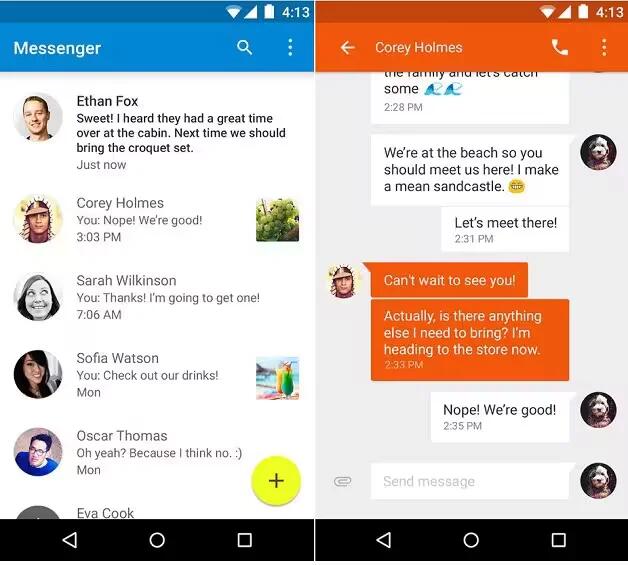
The Messenger app for sending SMS/text messages is available for devices running Android Lollipop, 5.0 or higher. If your device is not having messenger app, you can download it on Google Play.
To read and respond to messages, follow these steps:
- When you receive a new message, you’ll get a notification on your device and a new message icon will appear in your notification panel.
- To open and read the message, touch the new message notification in the notifications panel.
- To respond to a message, touch the Send message box and type your message.
- To send, touch Send icon.
To create and send a text message, follow these steps:
- Go to All Apps and touch Messenger icon.
- In the main Messenger screen, touch + icon.
- Enter a name from your contacts or a mobile phone number in the To field. To send a group text message, touch the group icon in the To field and touch additional contacts or enter additional mobile phone numbers. .
- Below the To field, you can choose from your frequent contacts by touching Frequents or your list of contacts by touching All contacts.
- If you’re sending a group message, make sure you turn on group messaging in Messenger setting.
- If you choose to enter a name or mobile number in the To field, matching contacts appear as you type, if any exist among your contacts. You can touch a suggested recipient or continue entering the phone number.
- To write your message, touch the Send message box and type your message. Learn more about using Google Keyboard and emoji. See “How To Enter Text“.
- If you touch the Back button while composing a message, it’s saved as a draft in Messenger. Touch the conversation to resume composing it.
- To send, touch Send icon.
You can manage your messages, conversations, notifications, and contacts right from Messenger home screen. You can also change your sound, notification, and other settings.
Delete messages
- Open a conversation in Messenger.
- Touch and hold the message you wish to delete.
- When the “Message options” box appears, touch Delete icon.
Delete conversations
- While viewing your list of conversations in Messenger, touch and hold a conversation to select it.
- To delete the conversation, touch Trash in the top right corner of the screen.
Manage conversations
From the Messenger home screen, touch and hold a conversation or a selection of conversations to take any of these actions:
- Archive. Touch Archive to store the conversation.
- Delete. Touch to delete the conversation from the Messenger app.
- Turn notifications on or off. Touch Notification to turn notifications on or off for the conversation.
- Add contact. Touch Add contact to add the conversations contact to your list of contacts.
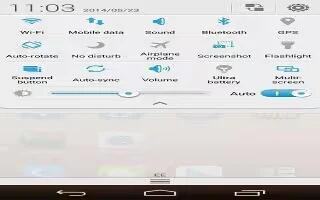








 RSS - All Posts
RSS - All Posts